怎样取消打印机里没打完的文件
更新时间:2024-09-27 16:46:21作者:xiaoliu
当我们在打印文件时,有时候会遇到一些意外情况,比如突然需要取消打印或者打印机里出现无法删除的文件,这时候我们就需要学会一些方法来解决这些问题,以确保打印机能够正常工作。接下来我们就来探讨一下怎样取消打印机里没打完的文件以及如何清除打印机中无法删除的文件。
操作方法:
1.打印机无法打印也无法删除要打印的文件
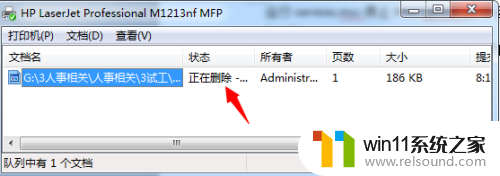
2.点击“开始”-“运行”
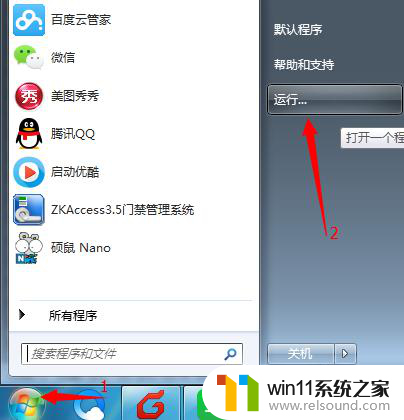
3.输入“services.msc”点击“确认”
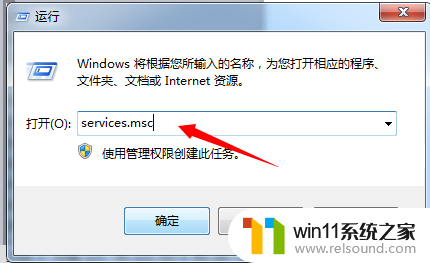
4.在弹出的服务列表中找到“Print Spooler”,点击“停止”(不要关闭。稍后还需要用)
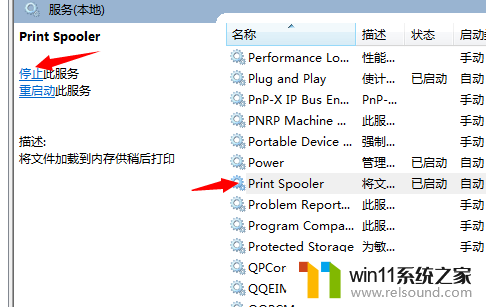
5.点击“开始”-“运行”-输入“spool”点击“确认”
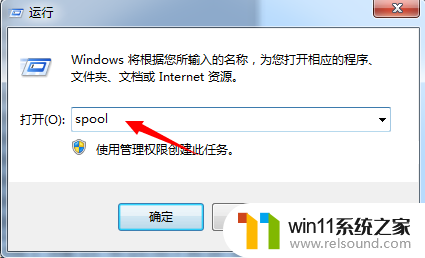
6.在弹出的窗口找到“PRINTERS”删除里面的文件(打印的文件不同,产生的缓存文件不同。不知道删除那个,都删除就行了)
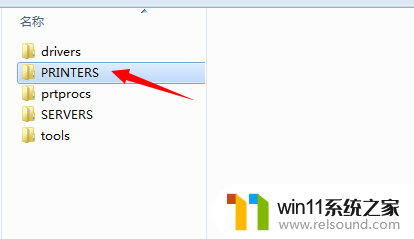
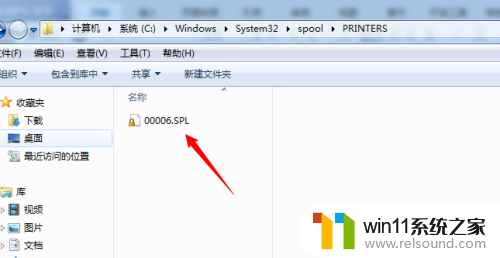
7.打开(第四步骤中未关的窗口),开启“Print Spooler”服务,可以正常使用打印机了
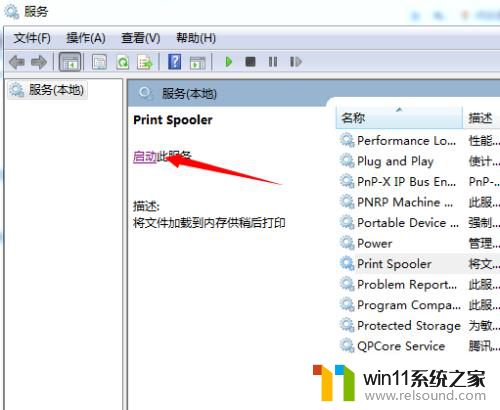
以上就是取消打印机中未打印完的文件的全部内容,如果您不明白,可以按照小编提供的方法进行操作,希望对大家有所帮助。















