windows10怎么设置关机时间 设置windows10定时关机的教程
在日常的工作中,我们肯定会遇到win10电脑还在运行某个软件或者安装某个应用却因为某种事情需要离开电脑很久的情况,遇到这种情况设置一个定时关机就非常的有必要了,但是很多小伙伴并不会设置定时关机。那么windows10怎么设置关机时间呢?接下来小编就带着设置windows10定时关机的教程啦,大家快一起来看看吧。
具体方法:
1、 首先使用计算机的搜索功能,搜索并打开“任务计划程序”;
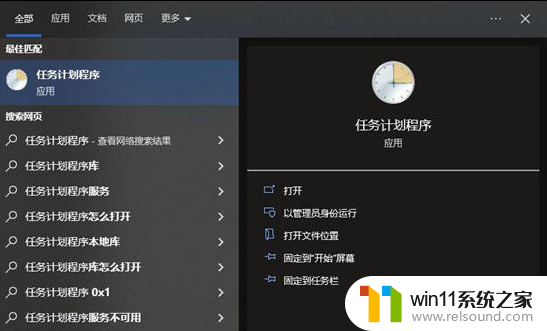
2、 点击计划任务程序库,然后点击右边的“创建基本任务”;
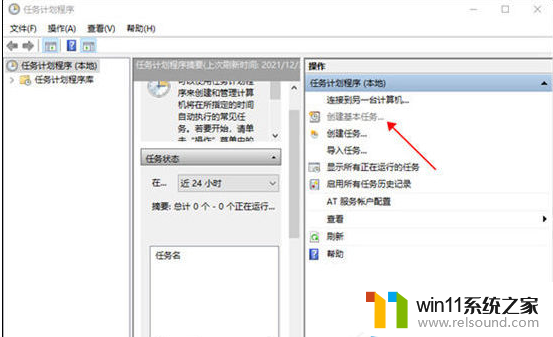
3、 给任务命名,取一个好记的名字,点击下一步;
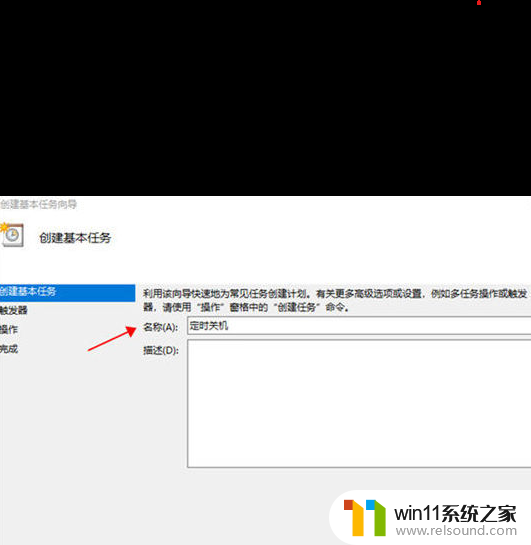
4、 然后运行频率就选择每天,点击下一步;
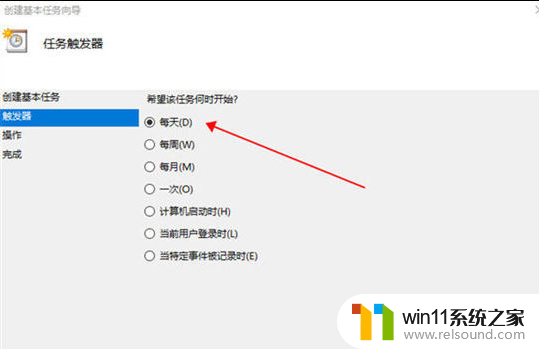
5、 开始时间就是运行命令的时间,可以马上执行,因此设置为你想关机的时间;
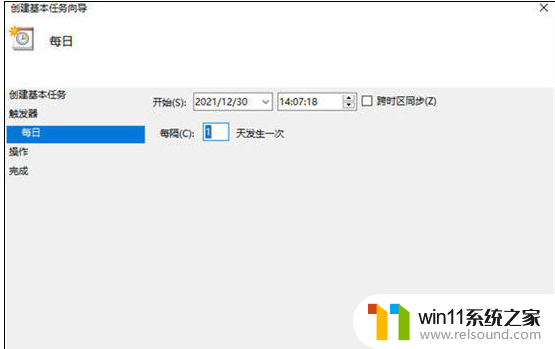
6、 执行操作选择“启动程序”,因为我们需要执行命令;
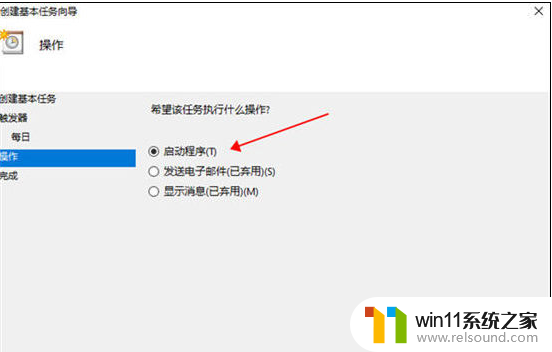
7、 程序中填“shutdown”命令,参数设置成“-s -t 10”,意思是23点后的10秒执行关机任务;
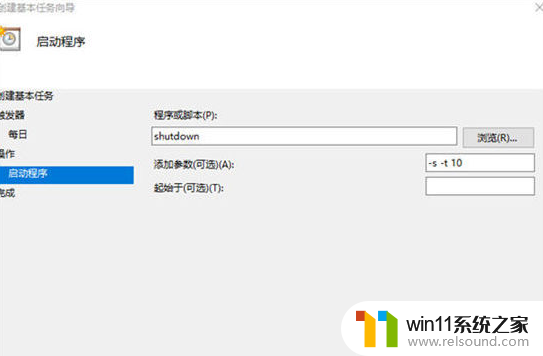
8、 设置完成后,任务就存在列表当中了。
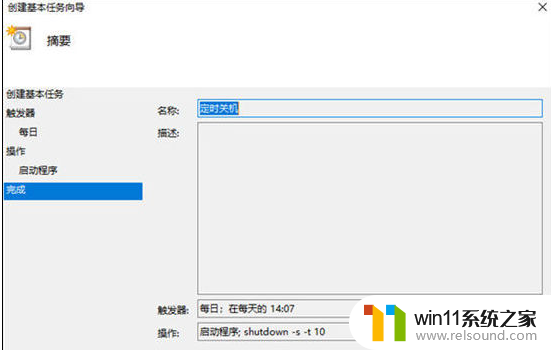
以上内容就是小编给大家带来的设置windows10定时关机的教程分享啦,小伙伴们如果要需要定时关机的快按照小编的教程进行操作吧。希望小编的内容对各位有所帮助。















