win11桌面快捷方式不见了怎么办 简单解决win11桌面快捷方式不见了
更新时间:2023-07-07 16:43:00作者:kai
随着微软发布win11操作系统以来,有不少的小伙伴都把自己的电脑系统进行了升级,但是由于win11系统对比之前的系统来说进行了大更新,那么如果win11系统出现了问题我们便有点不知所措了,最近就有小伙伴发现自己的系统桌面快捷方式不见了,那么对于win11桌面快捷方式不见了怎么办呢?接下来小编就教大家如何简单解决win11桌面快捷方式不见了。
具体方法:
方法一:
1、按住电脑键盘的“win+r”进入运行。
2、然后在其中输入explorer.exe。
3、最后点击回车就可以看到图标了。
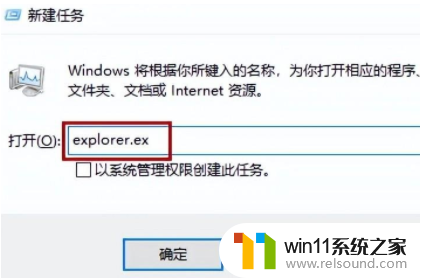
方法二:
1、同样也是按住“win+r”进入运行,在其中输入gpedit.msc。
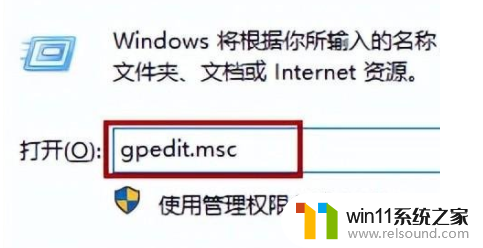
2、然后点击“管理模版”。

3、接着点击“桌面”。

4、然后我们找到“隐藏和禁用桌面上所有的项目”双击。

5、最后将未配置打上勾就可以了。
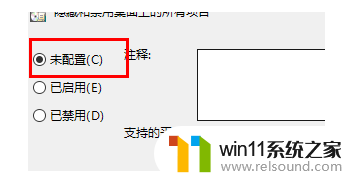
以上内容就是小编给大家带来的简单解决win11桌面快捷方式不见了的方法分享啦,小伙伴们如果你也遇到了相同情况快去按照小编的方法进行操作吧。希望小编的内容对你有所帮助。















