电脑win11定时开关机在哪里设置 win11定时关机设置教程详解
随着科技的不断进步,电脑在我们日常生活中扮演着越来越重要的角色,而对于许多电脑用户来说,定时开关机功能是一项非常实用的功能。近日微软推出了全新的操作系统Windows 11,它不仅带来了全新的界面和功能,还为用户提供了更加便捷的定时开关机设置。在本文中我们将详细介绍Win11中定时关机设置的方法和步骤,让您能够更好地利用这一功能,提升电脑使用的便利性和效率。

工具/原料
系统版本:windows11系统
品牌型号:联想电脑
win11定时关机怎么设置1、此电脑--右键--【管理】。
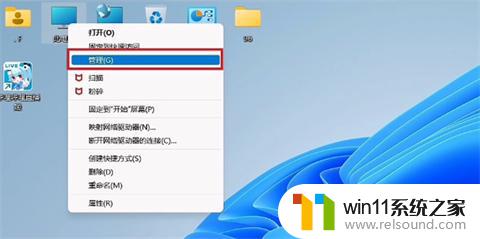
2、点击左侧【任务计划程序】。
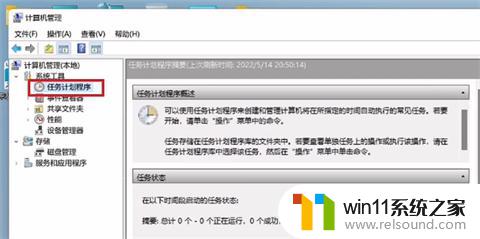
3、点击【创建基本任务】。
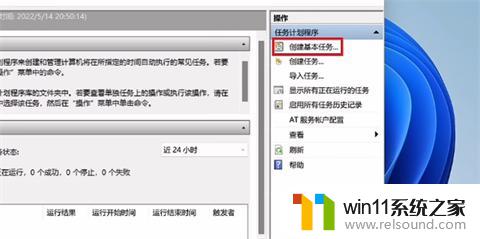
4、输入任务名称。
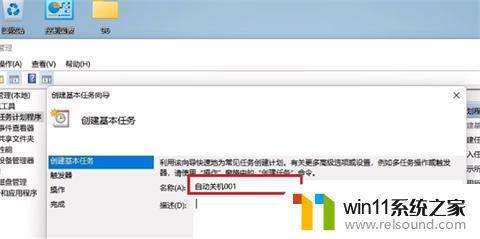
5、选择【每天】。
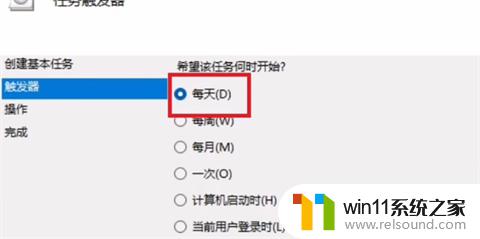
6、设置关机时间。
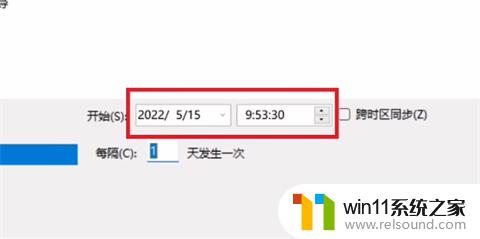
7、点击【启动程序】即可。
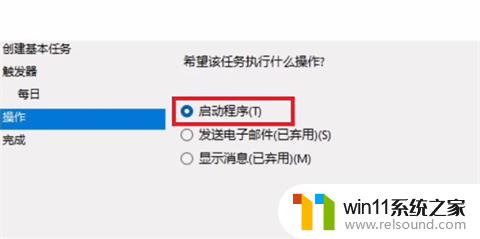
1、此电脑--右键--【管理】。
2、点击左侧【任务计划程序】。
3、点击【创建基本任务】。
4、输入任务名称。
5、选择【每天】。
6、设置关机时间。
7、点击【启动程序】即可。
以上就是电脑win11定时开关机设置的全部内容,如果你遇到了这个问题,可以尝试按照以上方法解决,希望对大家有所帮助。















