win11笔记本合上盖子不锁屏的设置方法 win11笔记本怎么设置关盖子不锁屏
更新时间:2023-04-17 16:40:27作者:zheng
一般来说笔记本在合上盖子之后就会进入锁屏状态,但是有些用户想要设置为不锁屏,今天小编给大家带来win11笔记本合上盖子不锁屏的设置方法,有遇到这个问题的朋友,跟着小编一起来操作吧。
具体方法:
1、点击开始菜单,打开控制面板。
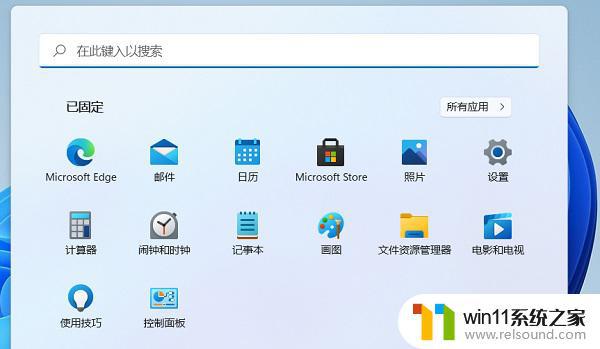
2、在控制面板里点击硬件和声音(注意右上角查看模式为类别,才可以看到硬件和声音选项)。
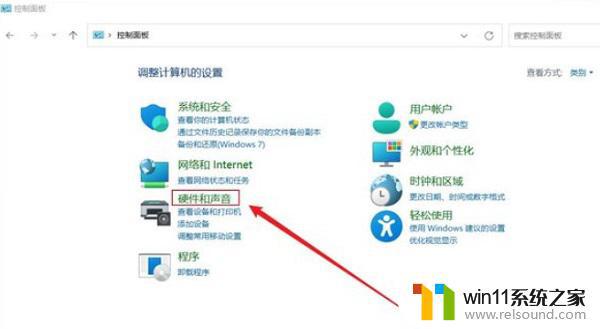
3、电源选项,点击 更改电源按钮的功能。
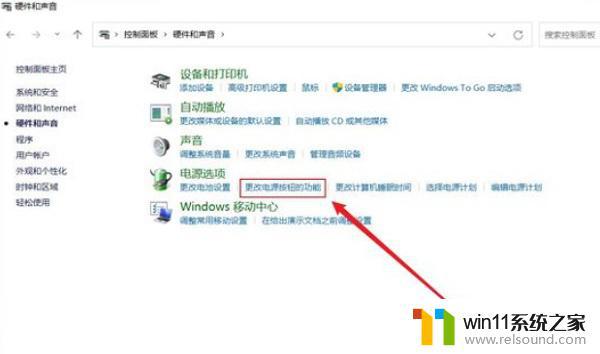
4、最后 修改关闭盖子时应该执行的操作后点击保存就OK了。
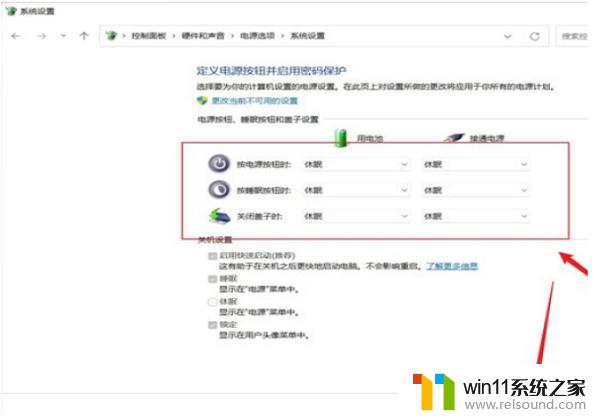
笔记本电脑一般都是默认合上盖子就会进入到休眠状态,但是用户可以自己设置笔记本合上的时候不休眠。能够继续下载东西,继续听音乐。
以上就是win11笔记本合上盖子不锁屏的设置方法的全部内容,如果有遇到这种情况,那么你就可以根据小编的操作来进行解决,非常的简单快速,一步到位。















