win11鼠标加速度在哪关 关闭win11鼠标加速的教程
更新时间:2023-07-07 16:36:00作者:kai
在日常的生活中,我们在使用win11系统的时候难免会遇到各种各样的问题,最近就有小伙伴反馈说感觉自己的鼠标点击速度出现了过快的现象,想要把鼠标加速给它关闭掉,但是却不知道如何关闭。那么win11鼠标加速度在哪关呢?接下来小编就带大家一起来看看关闭win11鼠标加速的教程吧。
具体方法:
1、首先,点击桌面任务栏的搜索功能,输入搜索“鼠标设置”并打开,如图所示;
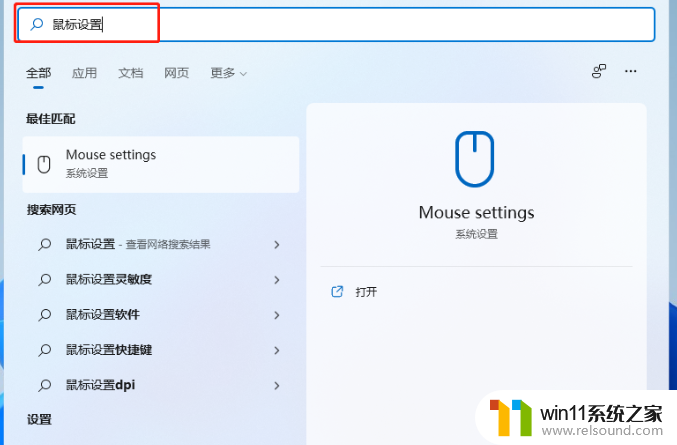
2、接着,在打开的页面中,点击左侧的“鼠标”选项,如图所示;
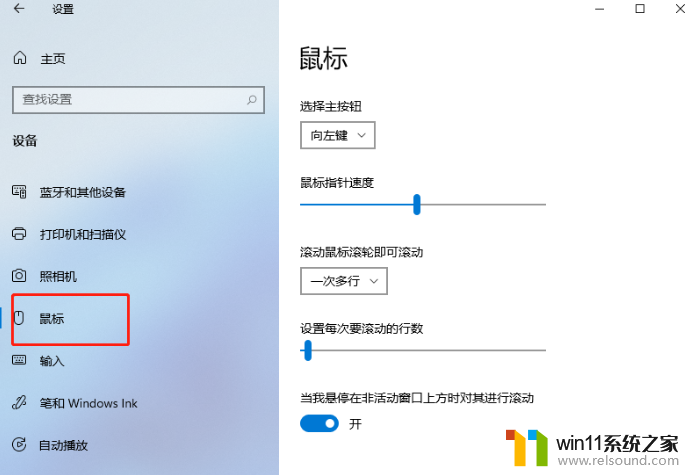
3、然后,在对应的右侧界面中,找到并点击“相关设置”下的“其他鼠标选项”,如图所示;
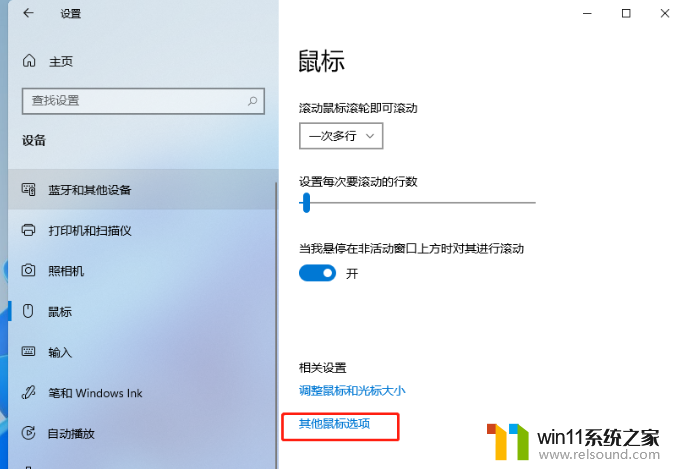
4、随后,在弹出的属性窗口中,点击切换到“指针选项”,取消勾选下方的“提高指针精确度”选项,如图所示;
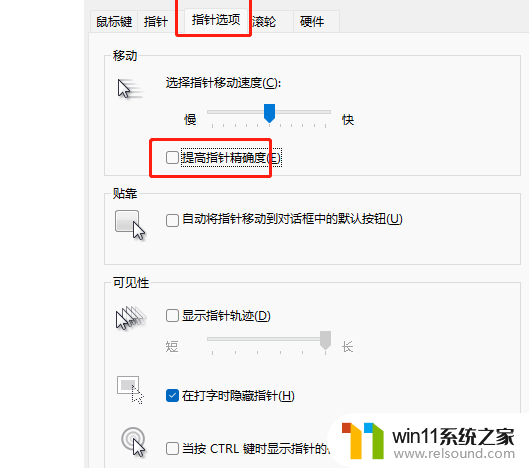
5、最后,点击应用-确定即可完成,如图所示;
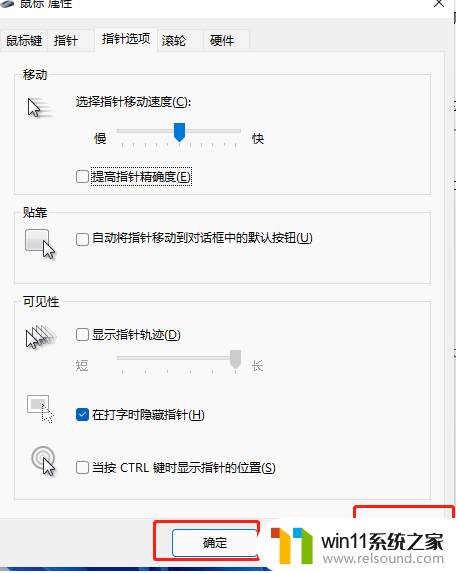
以上全部内容就是小编给大家带来的关闭win11鼠标加速的教程分享啦,如果有需要关闭鼠标加速的小伙伴可以参照上面的教程进行操作。希望小编的内容对各位有所帮助。















