怎么禁用win10驱动签名 win10关闭驱动签名的方法
对于使用win10的用户来说驱动签名这个词大家应该都不陌生吧,当您的驱动程序开发好之后,还需要给驱动加上数字签名才能顺利运行在win10中。虽然驱动签名可以在很大程度上避免了你的win10系统遭受第三方程序恶意携带病毒的可能性,但是总是会弹出警告窗口,让人很是厌烦。那么怎么禁用win10驱动签名呢?接下来就由小编来带给大家win10关闭驱动签名的方法,一起来看看吧。
具体方法:
1、点开开始菜单,点击设置,找到并点击电脑设置。如图所示:
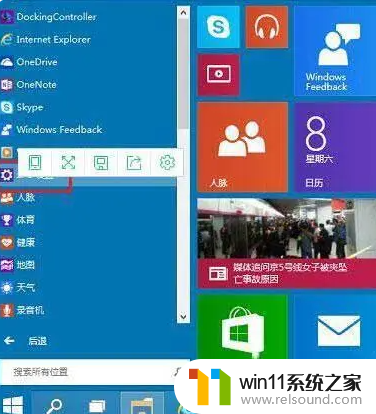
2、点击左侧更新和恢复(Update and recovery)。如图所示:
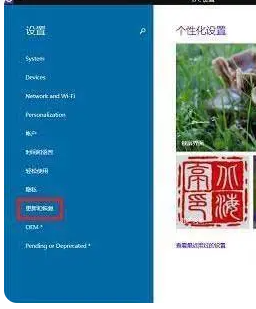
3、点击左侧恢复(Recovery),找到高级启动(Advanced startup)项目下面的立即重启(Restart now),点击立即重启电脑。如图所示:
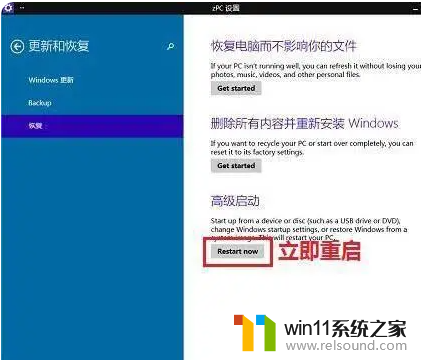
4、在选择一个选项界面,点击疑难解答。如图所示:
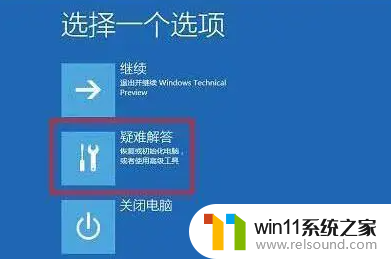
5、点击高级选项。如图所示:

6、点击启动设置。如图所示:
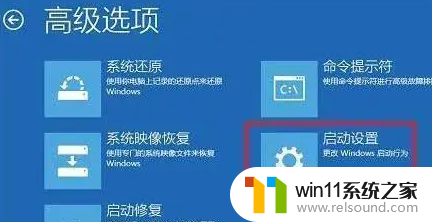
7、找到并点击重启。如图所示:

8、重启后在启动设置界面,点击“禁用驱动程序强制签名”。如图所示:

以上全部内容就是小编给大家带来的win10关闭驱动签名的方法啦,想要关闭win10的驱动签名的小伙伴快去试试看吧。小编这这里提醒一下小伙伴,win10关闭了驱动签名之后要小心第三方程序携带病毒,不要下载陌生程序。希望小编的内容对你有所帮助。















