win10防火墙高级设置打不开怎么办 win10防火墙灰色禁用无法修改的最佳解决方法
win10防火墙是微软系统自带的安全保护功能,如果需要有人需要对win10防火墙进行修改设置的话就要打开win10防火墙的高级设置面板,最近就有使用win10的小伙伴反馈说win10防火墙的高级设置打不开,那么对于win10防火墙高级设置打不开怎么办呢?接下来小编就带着大家来看看win10防火墙灰色禁用无法修改的最佳解决方法,快来一起看看吧。
具体方法:
1. 第一步,点击桌面右下角打开开始菜单,在搜索栏输入搜索“控制面板”,如果直接能看到控制面板图标也可以直接点击打开。
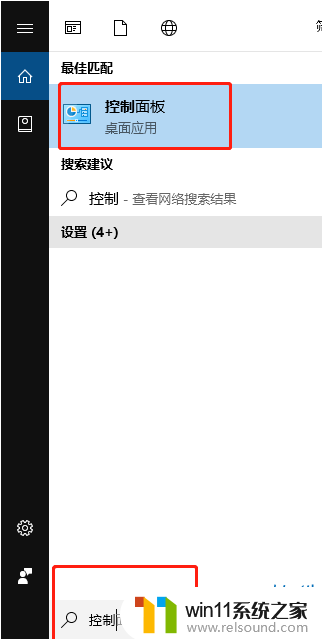
2. 第二步,打开控制面板页面之后,点击右上角把查看方式设置为“小图标”,找到并点击打开windows防火墙。
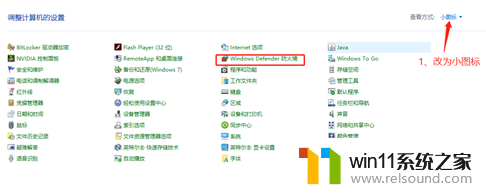
3. 第三步,打开Windows防火墙页面,在左侧菜单可以点击打开或关闭防火墙,来设置是否开启防火墙。
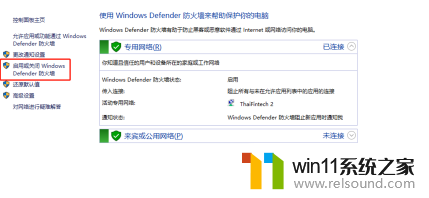
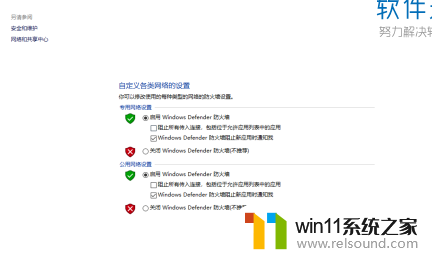
4. 第四步,点击防火墙页面左侧的允许程序通过防火墙,可以设置防火墙拦截某些程序的网络通讯功能。
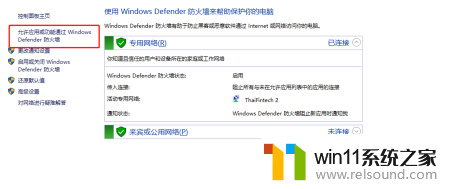
5. 第五步,打开程序列表之后,勾选允许通讯的应用。
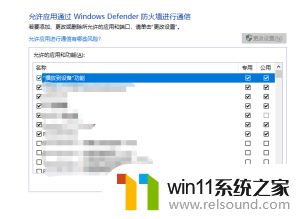
6. 第六步,点击防火墙左侧的高级设置,可以进行更加高级的防火墙规则设置。
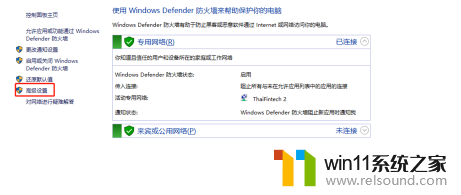
以上内容就是小编给大家带来的win10防火墙灰色禁用无法修改的最佳解决方法啦,正在使用win10的小伙伴快去按照小编的方法去操作看看吧,希望小编的内容对你有所帮助,















