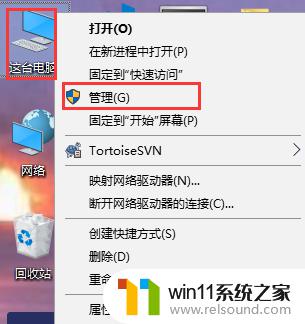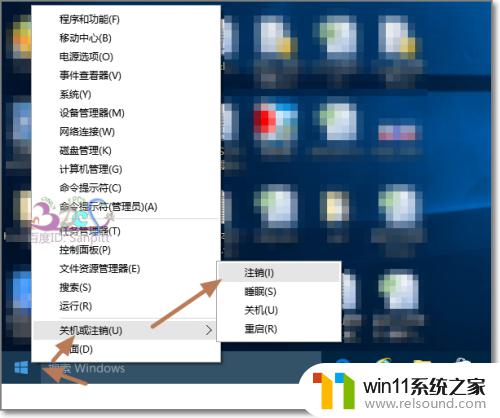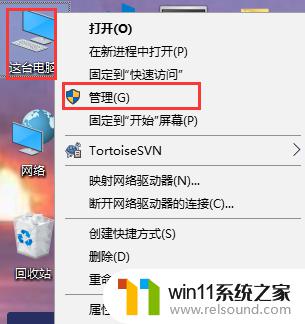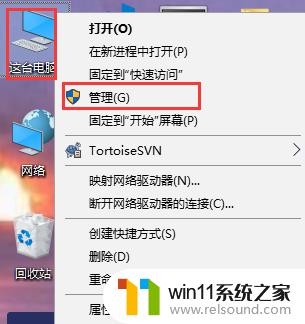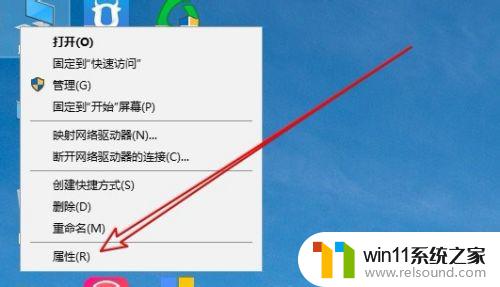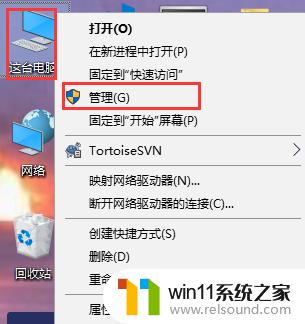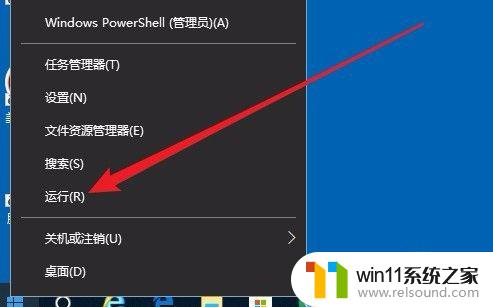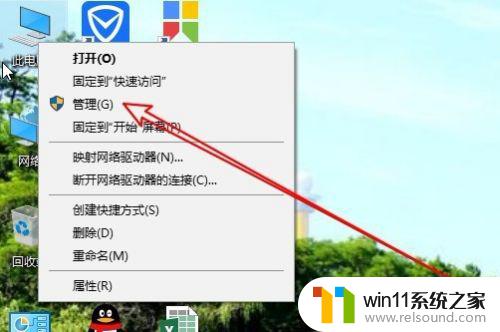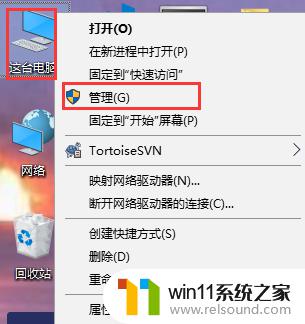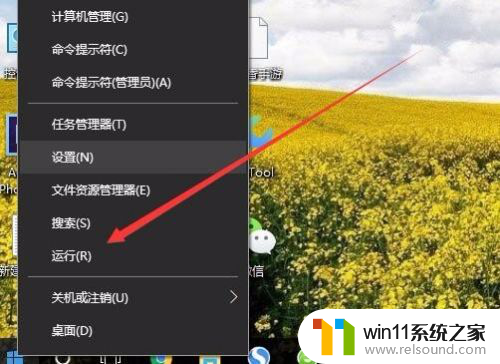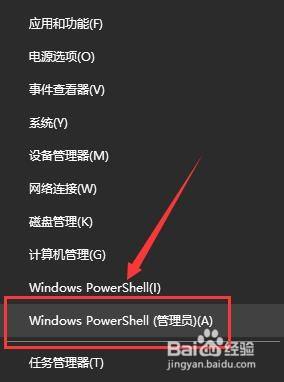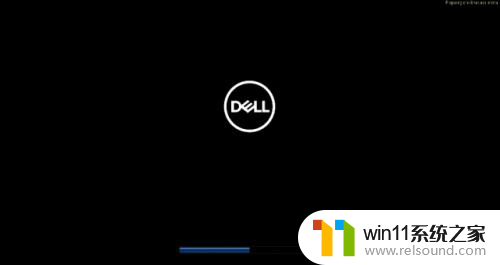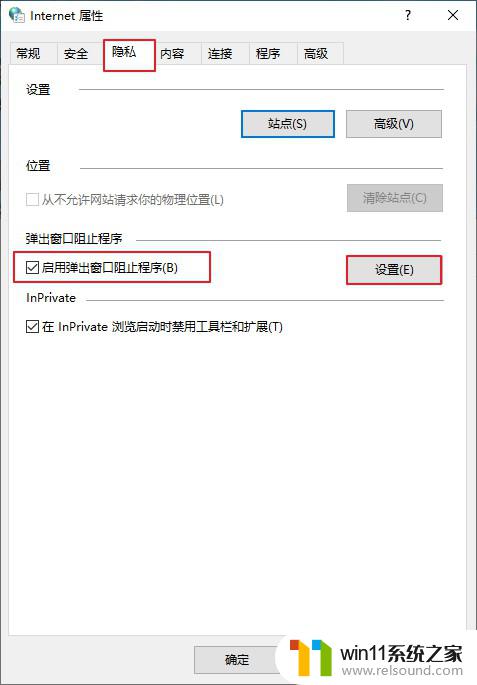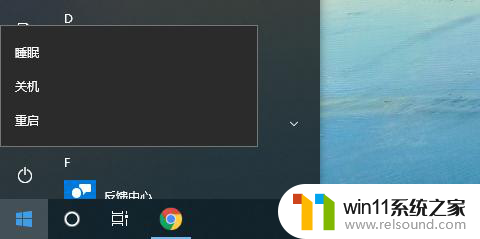win10修改登录用户名的方法 win10登录用户名怎么更改
更新时间:2023-04-08 16:18:00作者:zheng
一些用户觉得administrator的默认用户名不好听,想要修改用户名但是不知道在哪里修改,今天小编就给大家带来win10修改登录用户名的方法,如果你刚好遇到这个问题,跟着小编一起来操作吧。
解决方法:
1.我们点击我们电脑左下角的那个按钮;
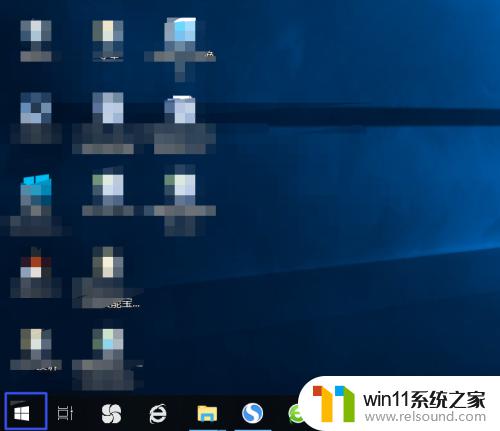
2.然后会弹出一个界面,我们点击windows系统;
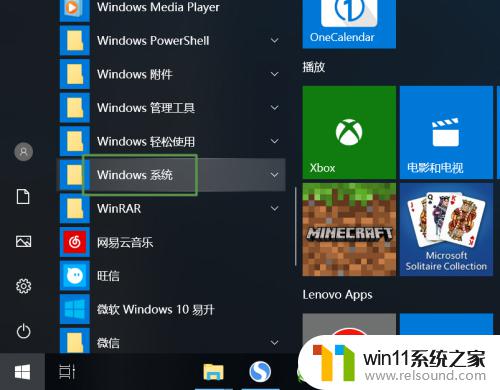
3.然后我们点击控制面板;
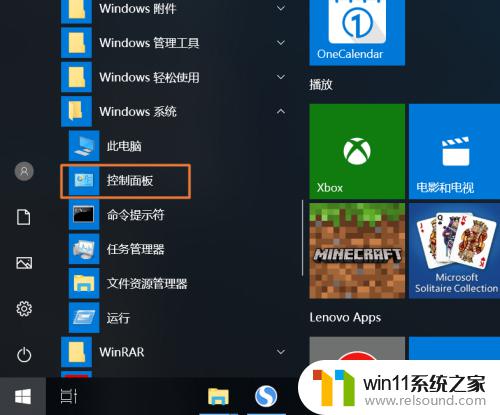
4.之后我们点击查看方式边上的下拉箭头,我们选择类别;
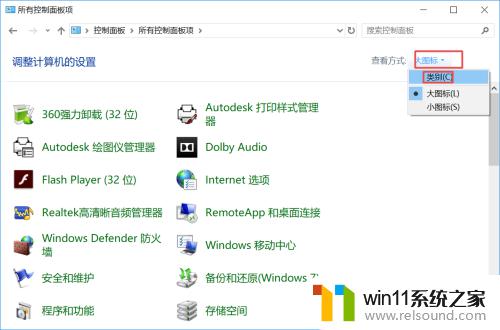
5.然后我们点击用户账户;
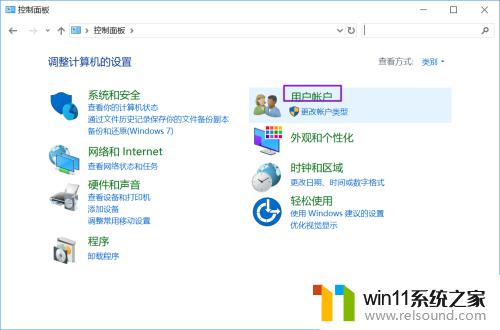
6.之后我们点击更改账户类别;
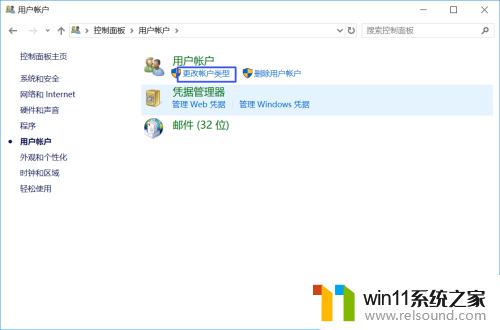
7.然后我们点击那个账户;
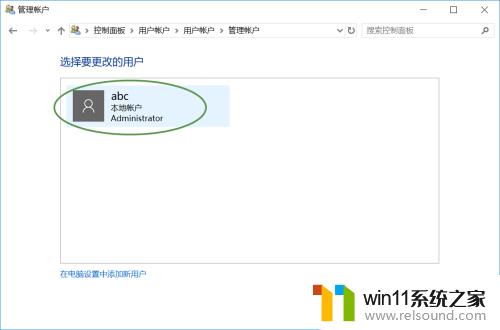
8.之后我们点击更改账户名称;
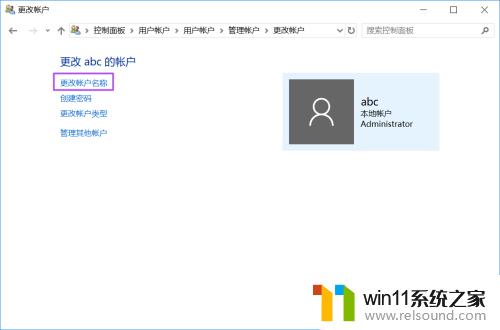
9.然后我们输入新的账户名称,之后我们点击更改名称就可以了。
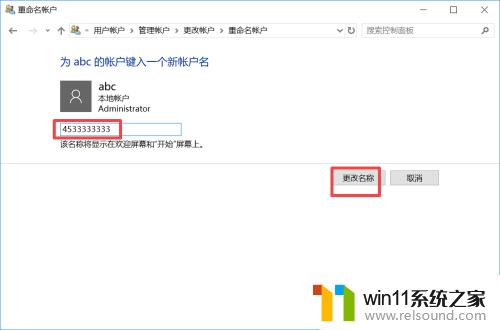
以上就是win10修改登录用户名的方法的全部内容,有遇到这种情况的用户可以按照小编的方法来进行解决,希望能够帮助到大家。