win11任务栏怎么改颜色 修改win11任务栏颜色的步骤
更新时间:2023-07-08 16:16:00作者:kai
随着微软发布win11系统以来,不少的小伙伴都把自己的系统升级到了win11,作为微软发布的新版本win11来说,改动特别大,就例如win11系统的任务栏颜色可以进行自主修改。那么win11任务栏怎么改颜色呢?接下来就由小编给大家带来了修改win11任务栏颜色的步骤,一起来看看吧。
具体方法:
1、在电脑桌面空白处单击右键找到个性化。

2、进入到页面后选择颜色。
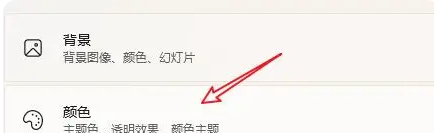
3、在页面中选择模式自定义,默认Windows模式深色,默认应用模式浅色,并开启透明效果。
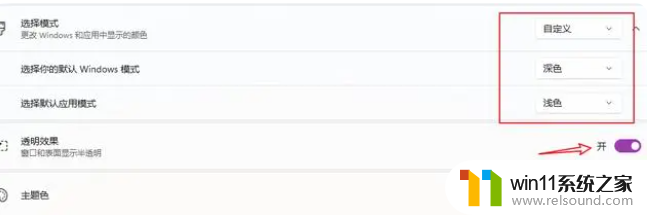
4、完成操作后选择颜色,并开启在开始和任务栏上显示重点颜色。
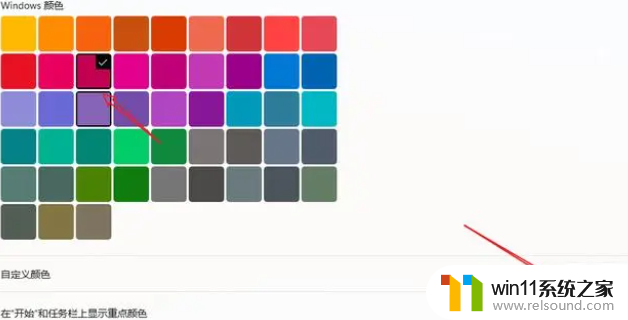
5、设置成功,任务栏的颜色和选择的颜色一致。
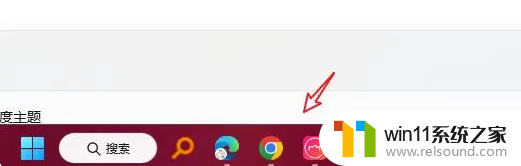
以上内容就是小编给大家整理出的修改win11任务栏颜色的步骤分享啦,使用win11的小伙伴快去把你们的任务栏修改成你们喜欢的颜色吧。希望小编的方法对你有所帮助。















