win10系统语言修改不了的解决方法 win10专业版显示语言无法更改怎么办
更新时间:2023-05-03 16:13:00作者:zheng
有些用户在使用win10专业版时发现电脑无法修改系统的显示语言,这该怎么办呢?今天小编就给大家带来win10系统语言修改不了的解决方法,如果你刚好遇到这个问题,跟着小编一起来操作吧。
解决方法:
1.首先打开区域和语言设置(搜索),看看是否有“显示语言(替代)”。如果有,恭喜你,你马上就能解决问题了。
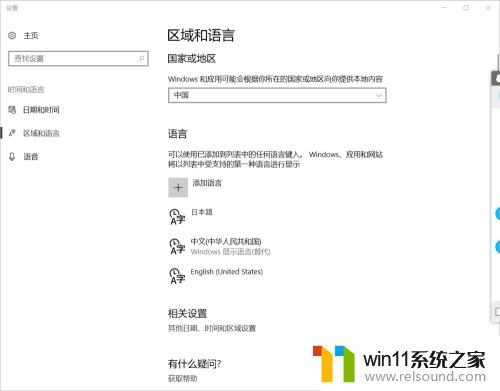
2.接下来很简单,打开控制面板(搜索) 点击添加语言,点击高级设置
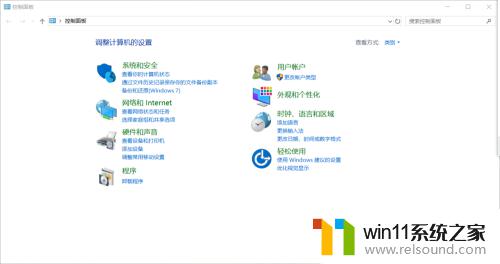
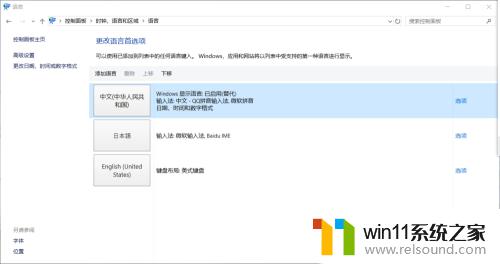
3.在“替代Windows显示语言”选项下选择“使用语言列表(推荐)”并保存
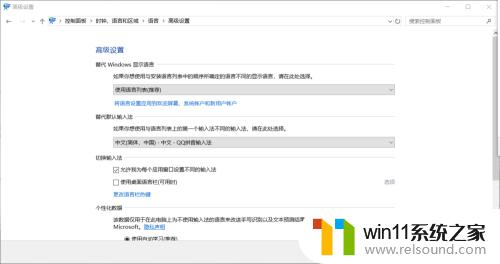
4.系统会回到这个界面,可以看见其他语言后“windows 显示语言 可进行下载”,点击想要的显示语言后面的 选项
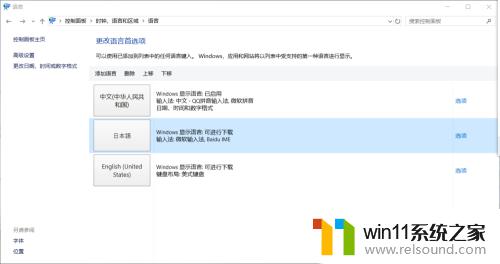
5.然后下载并安装语言包,安装完毕就可以替换显示语言了,是不是很简单呢。。。
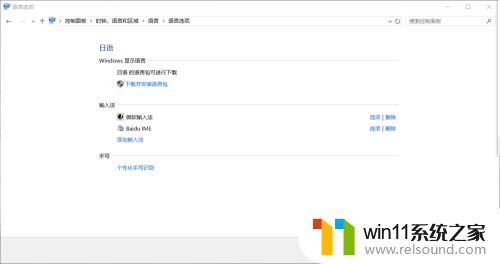
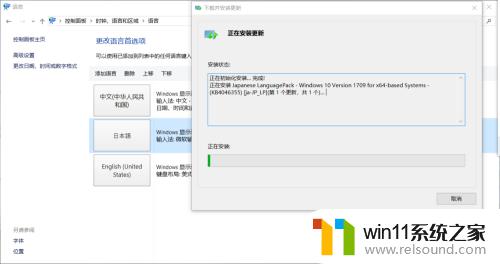
以上就是win10系统语言修改不了的解决方法的全部内容,有出现这种现象的小伙伴不妨根据小编的方法来解决吧,希望能够对大家有所帮助。















