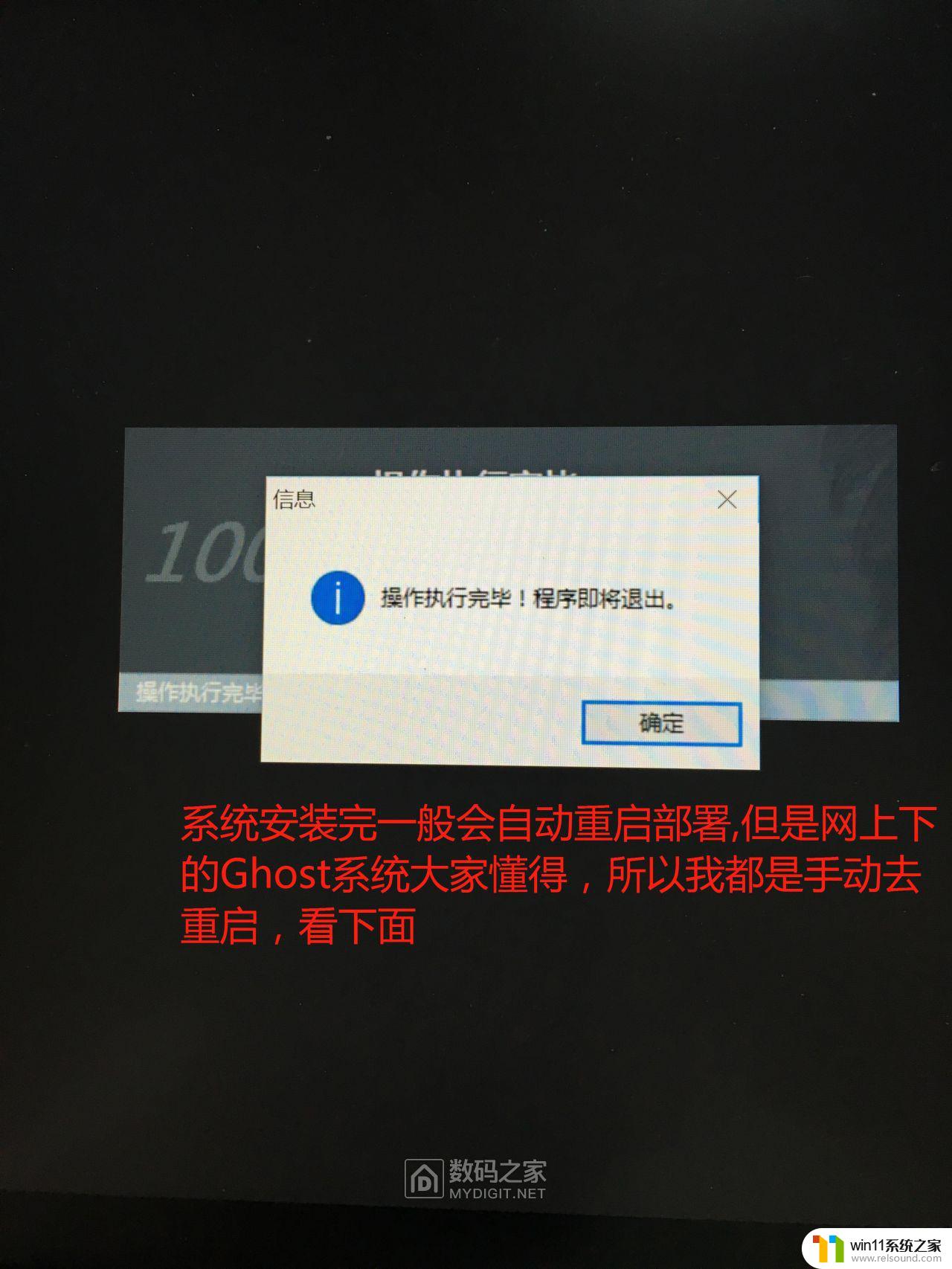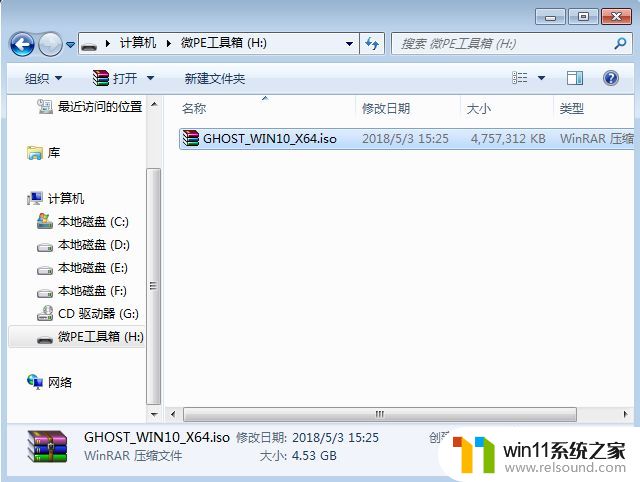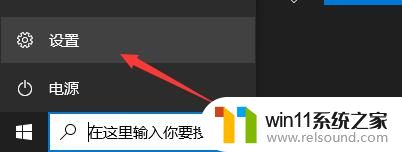联想笔记本做系统按f几进入u盘
当你想要在联想笔记本上安装Windows10系统时,你可能需要通过U盘来实现,在启动过程中,按下F键可以让你进入U盘启动模式,从而顺利安装系统。这一简单的操作步骤能够帮助你快速完成系统安装,让你的笔记本焕然一新。不要忘记备份重要数据,然后按照提示一步步操作,很快你就能享受到全新系统带来的便利和快捷。愿你的联想笔记本在安装完Windows10系统后,能够更加顺畅地运行。
U盘装Win10系统按F几进入U盘启动?
在台式电脑上插入制作好的启动U盘,重启电脑时不停按F12或F11或Esc或F7等快捷键。下面是各种品牌主板、台式一体机的u盘启动热键一览表。
根据不同的电脑品牌,选择对应的按键即可调出启动菜单选择界面。
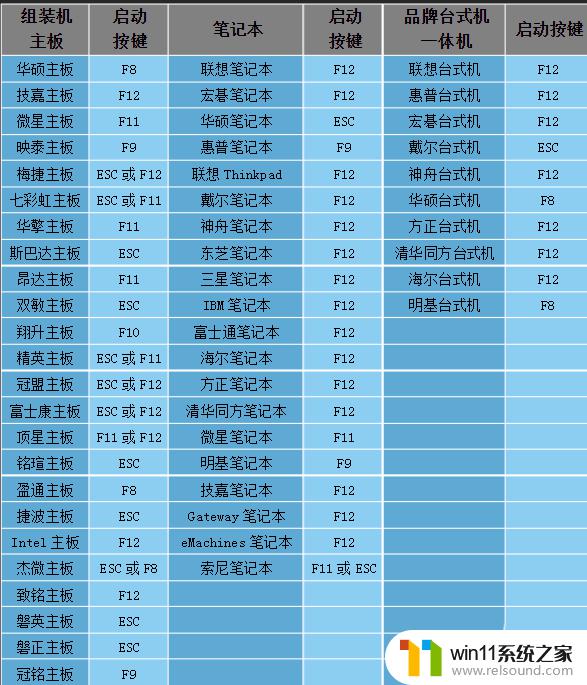
如果不支持,再看下面的bios设置:
一、老主板CMOS设置
1、在电脑上插入U盘,重启不停按Del或F2或F1或F10或esc等按键进入BIOS界面,
2、如果是以下这种界面,按↓方向键选择Advanced BIOS Features回车;
3、按↓方向键选择Hard Disk Boot Priority回车;
4、选择USB-HDD按加减号或F5/F6或PageUP/PageDown,移动到第一位置。按F10回车重启即可U盘启动。
二、Aptio Setup Utility bios设置
1、启动时不停按Del或F1或F2或Esc等进入BIOS,按→方向键切换到Boot或Startup。选择Hard Drive BBS Priorities回车;
2、选择Boot Option #1回车,选择U盘选项,如果要uefi安装,就选择uefi的项,按回车;
3、按ESC返回,再选择Boot Option #1回车,选择U盘选项,回车,按F10保存重启,重启后就可以从U盘启动。
以上就是联想笔记本进入U盘系统的方法,如果你遇到这种情况,可以尝试按下F键来解决,希望这些方法对你有所帮助。