win10访问共享文件夹的方法 win10如何访问共享文件夹
更新时间:2023-04-28 16:12:06作者:zheng
有些用户在win10中开启了共享文件夹功能,但是却不知道该如何访问这些文件夹,今天小编就给大家带来win10访问共享文件夹的方法,如果你刚好遇到这个问题,跟着小编一起来操作吧。
具体方法:
1.WIN+R打开运行对话框,输入cmd。打开命令提示符。
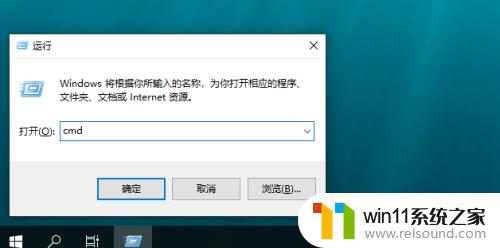
2.ipconfig命令,查看共享文件夹所在电脑的Ip地址。
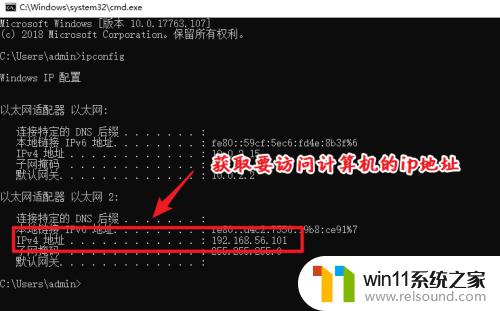
3、WIN+R打开运行对话框,输入compmgt.msc,打开计算机管理。
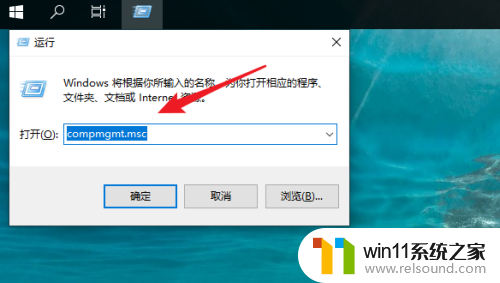
4、点共享文件夹。
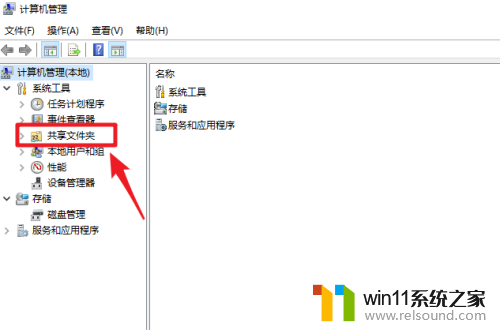
5、点共享。
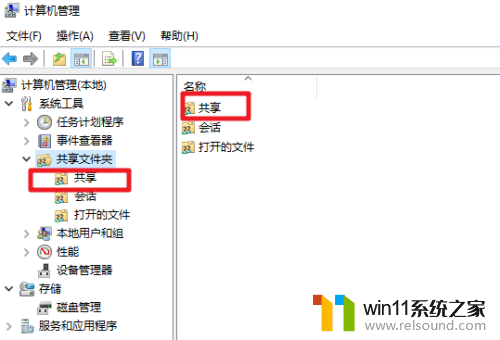
6、之后就可以看到,所有电脑上可以访问的共享文件夹的名称。
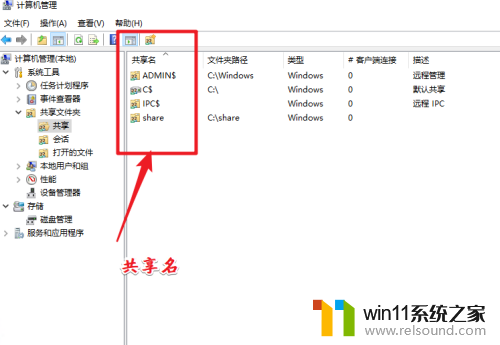
7、win+R打开运行窗口,输入前两步查询到的Ip地址和共享文件夹名,按回车键即可访问共享文件夹。

8、打开效果如下图所示。
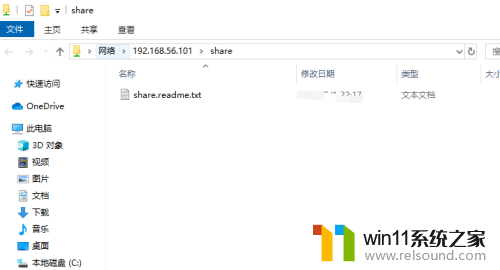
以上就是win10访问共享文件夹的方法的全部内容,有遇到这种情况的用户可以按照小编的方法来进行解决,希望能够帮助到大家。















