win10打不开组策略的解决方法 win10如何解决打不开策略组
有些用户想要使用组策略功能,但是由于自己的系统是家庭版的,而家庭版没有这个功能,这该怎么办呢?今天小编教大家win10打不开组策略的解决方法,操作很简单,大家跟着我的方法来操作吧。
解决方法:
1.鼠标右键单击桌面,新建--文本文档,如下图所示
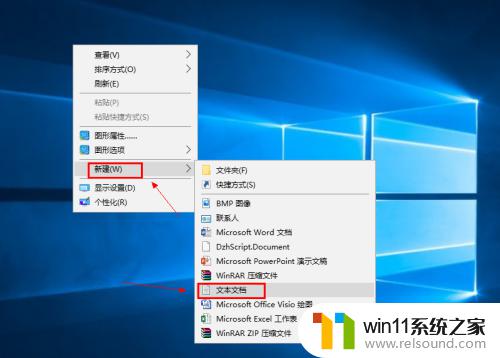
2.打开新建的文本文档,粘贴一下文档内容:
@echo off
pushd "%~dp0"
dir /b C:\Windows\servicing\Packages\Microsoft-Windows-GroupPolicy-ClientExtensions-Package~3*.mum >List.txt
dir /b C:\Windows\servicing\Packages\Microsoft-Windows-GroupPolicy-ClientTools-Package~3*.mum >>List.txt
for /f %%i in ('撤央findstr /i . List.txt 2^>nul') do dism /online /norestart /add-package:"C:\Windows\servicing\Packages\%%i"
pause
如下图所示
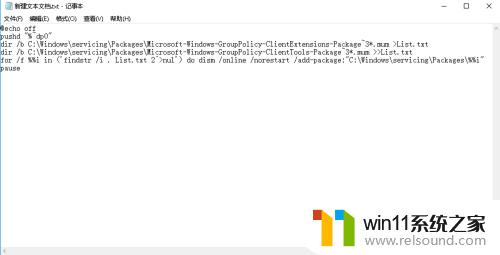
3.点击文件--保存,关闭截胆攀文本文档,如下图所示
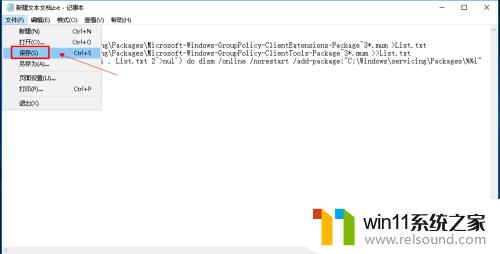
4.将文本文档的扩展名由txt修改成cmd,出现扩展名修改提示按确定按钮,如下图所示

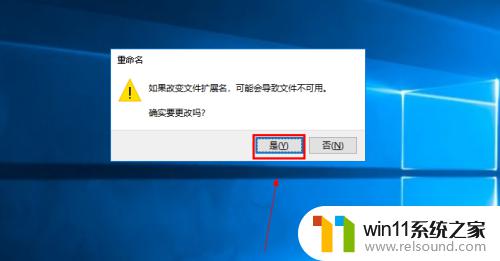
5.鼠标右键单击新建文本文针蚊档.cmd这个文件,选择以管理员身份运行,如下图所示
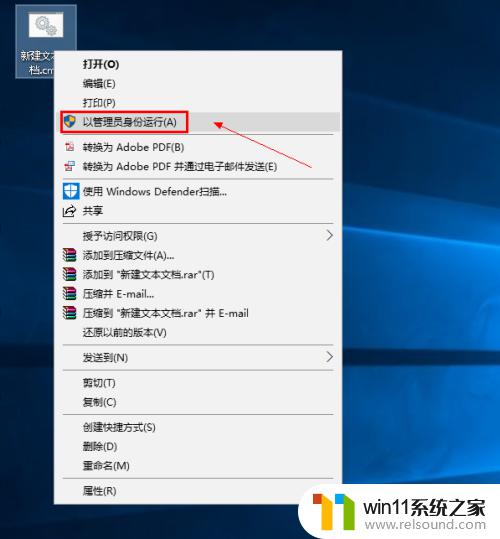
6.出现批处理窗口,等待处理完成,按任意键结束并退出cmd窗口,如下图所示
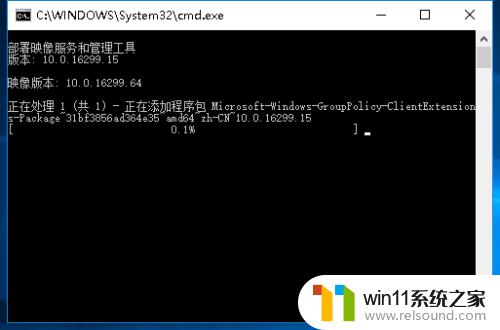
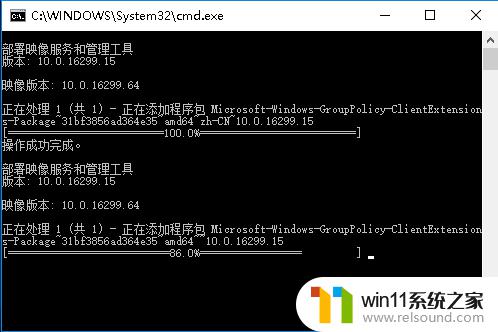
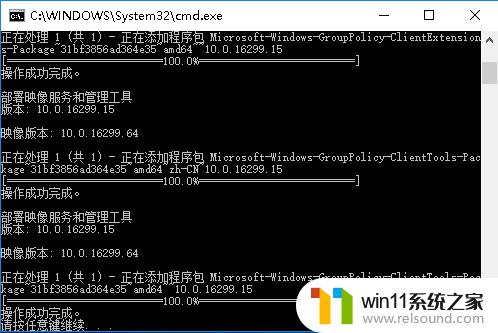
7.重新启动你的计算机,等待系统配置完成,在运行--gpedit.msc启动组策略,成功了,如下图所示
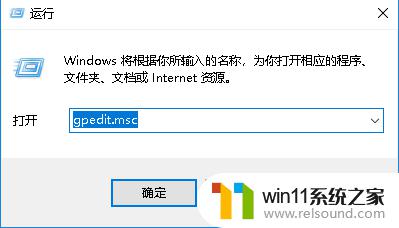
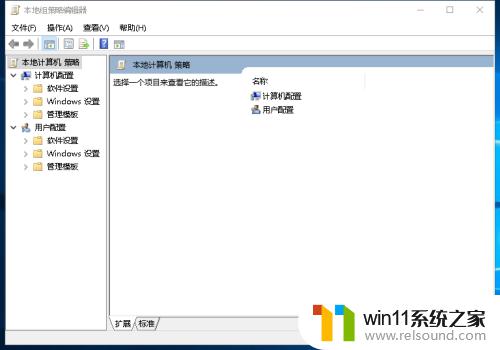
以上就是win10打不开组策略的解决方法的全部内容,还有不懂得用户就可以根据小编的方法来操作吧,希望能够帮助到大家。















