win10修改屏幕配色的方法 win10屏幕怎么修改配色
更新时间:2023-05-25 16:11:36作者:zheng
我们可以在win10电脑的屏幕设置中修改屏幕的配色,达到更好的视觉效果,但是有些用户不知道该如何修改,今天小编教大家win10修改屏幕配色的方法,操作很简单,大家跟着我的方法来操作吧。
具体方法:
1.有时候我们使用电脑多的时候,屏幕就会有一定的寿命。或者我们在使用的时候不小心摔烂了,这时候就需要到换屏幕了,如下图所示:

2.右击win10屏幕调色 10电脑的显示设置,如下图所示:
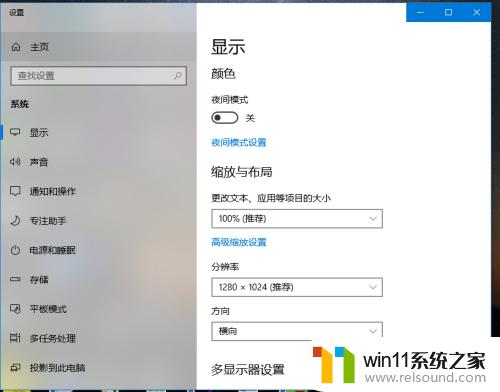
3.进入到高级显示设置,如下图所示:
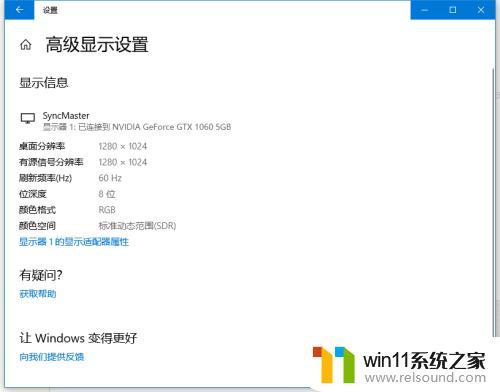
4.进入到显示器的属性,如下图所示:
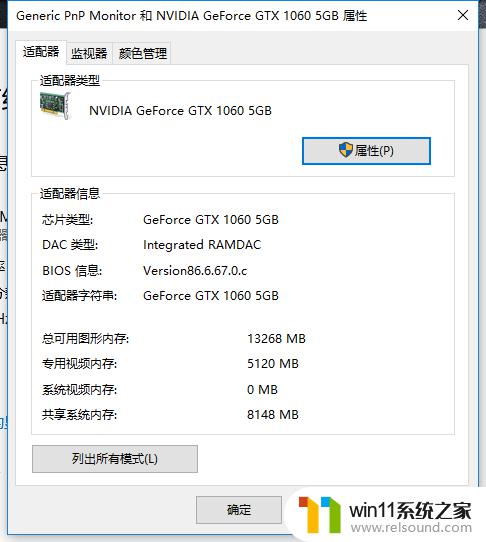
5.进入颜色管理的高级设置,如下图所示:
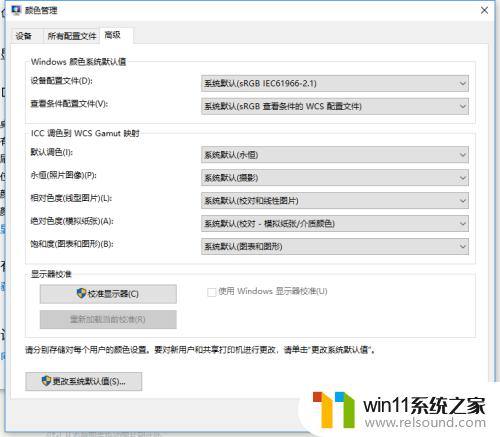
6.开始进行调色,如下图所示:
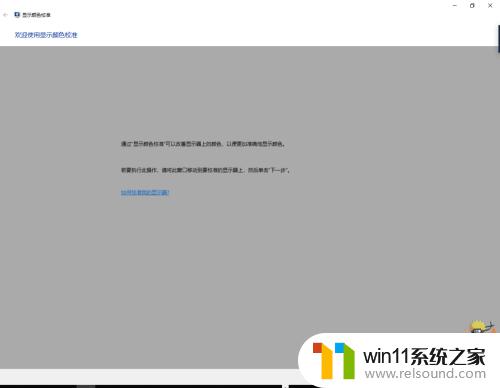
以上就是win10修改屏幕配色的方法的全部内容,有遇到这种情况的用户可以按照小编的方法来进行解决,希望能够帮助到大家。















