win10获取管理员权限的方法 win10怎么获取管理员权限
我们有时在使用win10的时候一些操作时需要管理员权限才能完成的,那么怎么获取管理员权限呢?今天小编就给大家带来win10获取管理员权限的方法,如果你刚好遇到这个问题,跟着小编一起来操作吧。
解决方法:
1.在右下方任务栏的“搜索web和windows”输入框中输入“gpedit.msc”,电脑会自行搜索,搜索完毕之后鼠标点击打开。
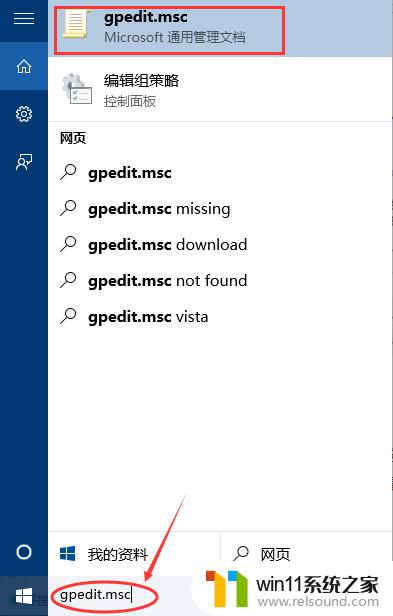
2.打开本地组策略管理器。
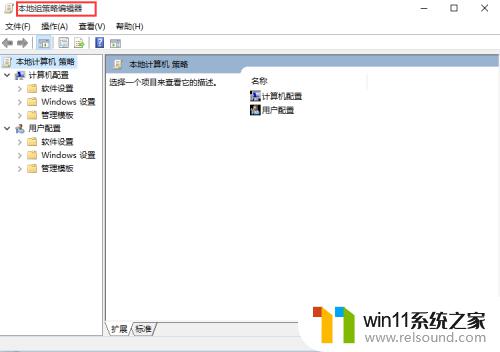
3.依次点击打开“计算机配置”选项,然后再找到“Windows设置”这个选项。再从“Windows设置”找到并打开“安全设置”选项,接着打开“本地策略”最后找到打开“安全选项”即可。
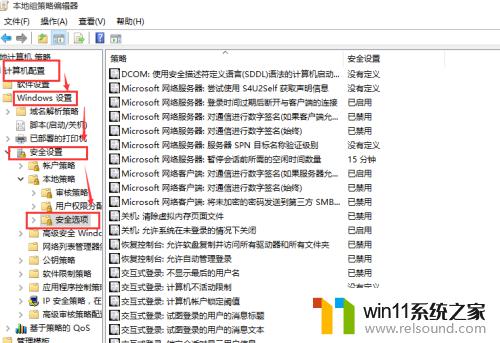
4.找到“账户:管理员状态”,可以看见状态为“已禁用”,我们需要的是将它开启
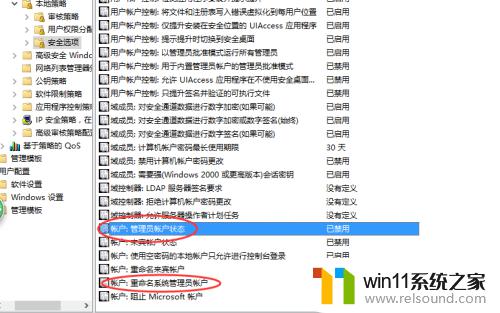
5.鼠标右键单击“账户:管理员状态”,在弹出的快捷菜单中选择“属性”。
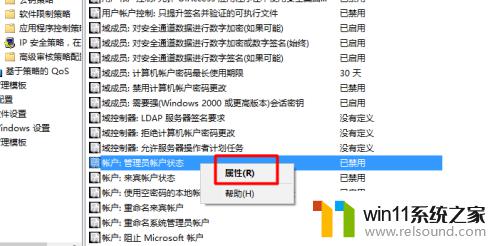
6.在“账户:管理员状态”属性中,将以启用选中即可
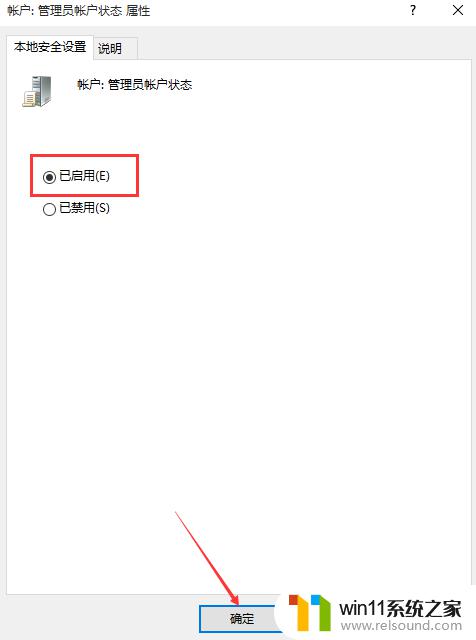
7.如果想修改管理员账户的名字,找到“账户。重命名系统管理员账户”,右键单击,选择属性
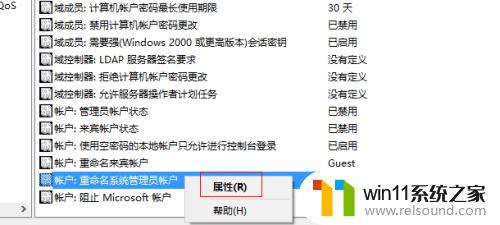
8.系统默认系统管理员的名字为administrator,你可以根据自己的喜好修改。如果不想修改名字,这一步操作可以忽略。
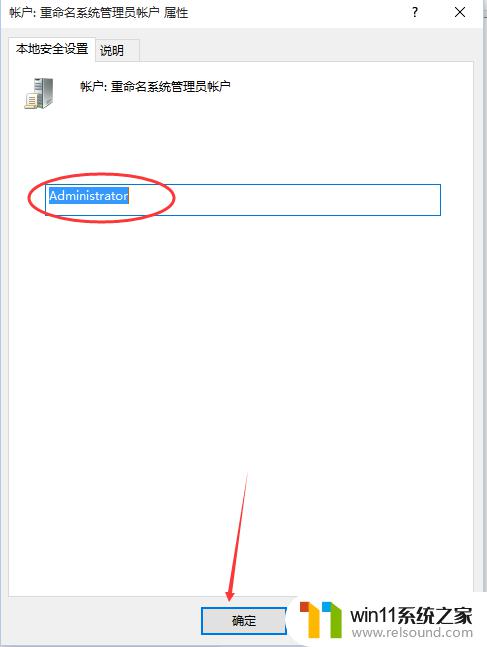
以上就是win10获取管理员权限的方法的全部内容,有遇到这种情况的用户可以按照小编的方法来进行解决,希望能够帮助到大家。















