win10打开控制面板的方法 win10控制面板怎么打开
更新时间:2023-05-15 16:12:12作者:zheng
在win10中我们可以通过控制面板来调整电脑的设置,但是有些用户不知道该如何打开控制面板,今天小编给大家带来win10打开控制面板的方法,有遇到这个问题的朋友,跟着小编一起来操作吧。
具体方法:
方法一:
点击【开始菜单】,在【window控制面板 系统】下找到【控制面板】,点击即可。
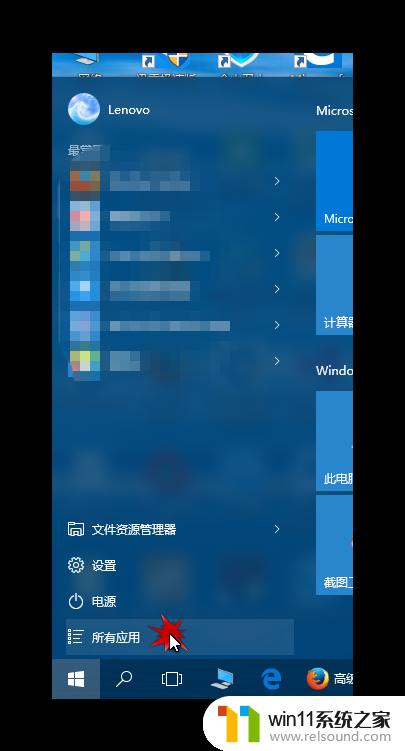
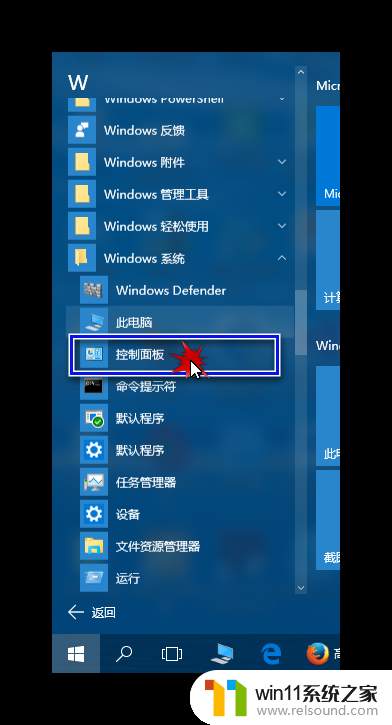
方法二:
右击【开始菜单】(或按下键盘【Win徽标键 + X键】),在弹出菜单中找到【控制面板】。点击即可。
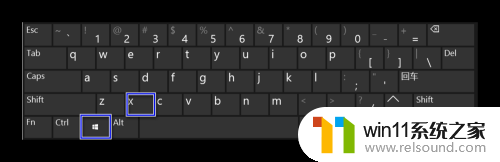
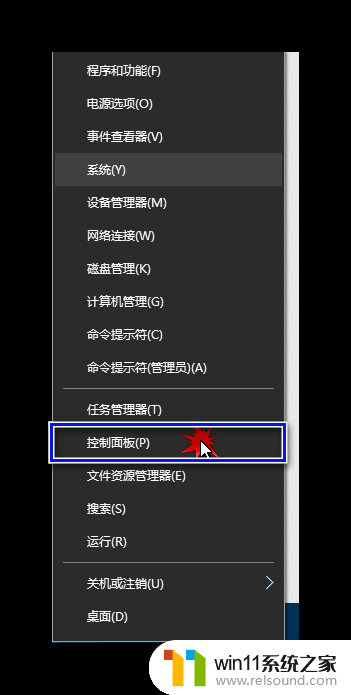
方法三:
按下键盘【Win徽标键 + R键】,在“运行”窗口中输入“control”。回车即可。
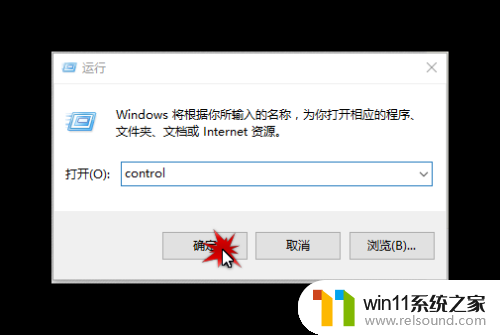
方法四:
1、右击桌面,点击【个性化】。
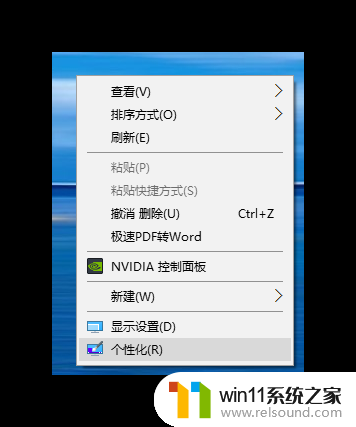
2、在【主题】中,点击【桌面图标设置】。
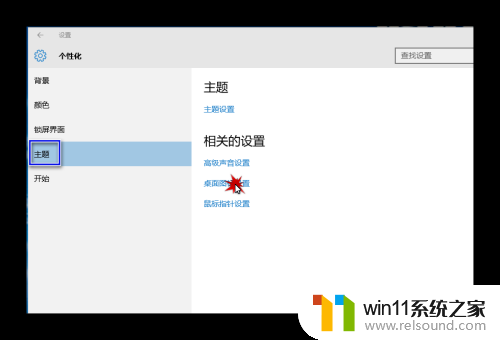
3、选中【控制面板】,点击确定。
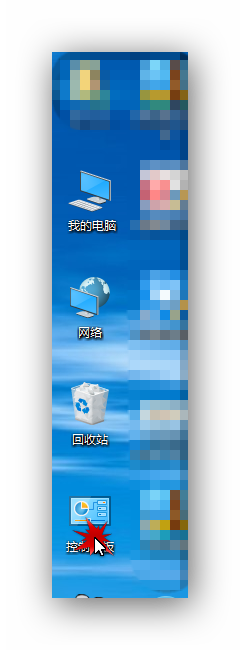
4、这时,桌面上就有控制面板了,双击即可。
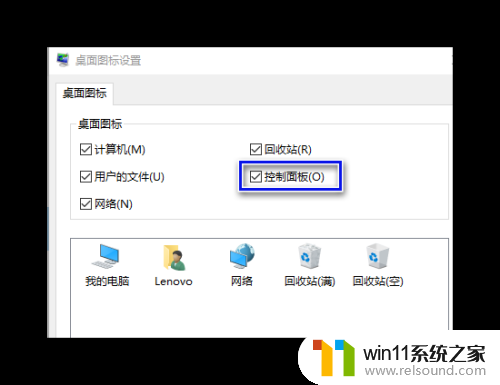
以上就是win10打开控制面板的方法的全部内容,有遇到相同问题的用户可参考本文中介绍的步骤来进行修复,希望能够对大家有所帮助。















