电脑开启telnet服务 电脑telnet服务的开启步骤
更新时间:2023-11-15 16:03:03作者:yang
随着科技的不断发展,电脑已经成为我们生活中不可或缺的工具,而在电脑的使用过程中,开启telnet服务是一个十分重要的步骤。Telnet服务是一种通过网络远程登录服务器的协议,它可以让用户在本地计算机上通过命令行界面远程登录到远程计算机上进行操作。如何开启telnet服务呢?接下来我们将详细介绍电脑开启telnet服务的步骤,让您能够轻松掌握这一技巧。
方法如下:
1.首先,在电脑的“程序”里,找到控制面板
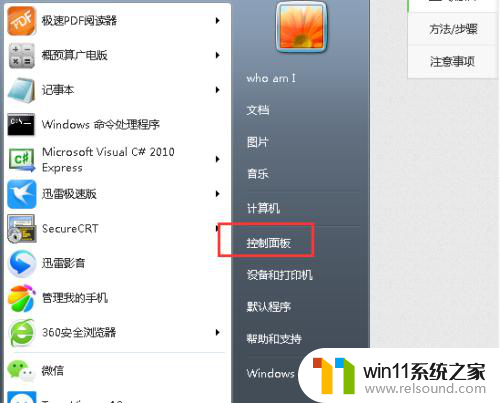
2.进入控制面板后,可以看到很多应用。我们找到【程序和功能】
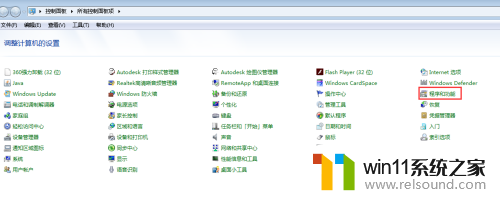
3.点击,进入
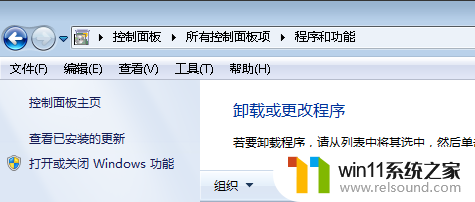
4.在这里,我们可以看到左侧的三个功能。找到【打开或关闭Windows功能】
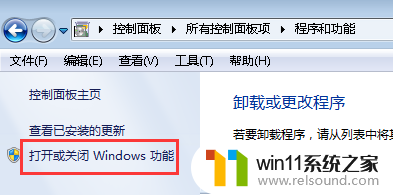
5.点击,进入【打开或关闭Windows功能】。会弹出一个二级窗体
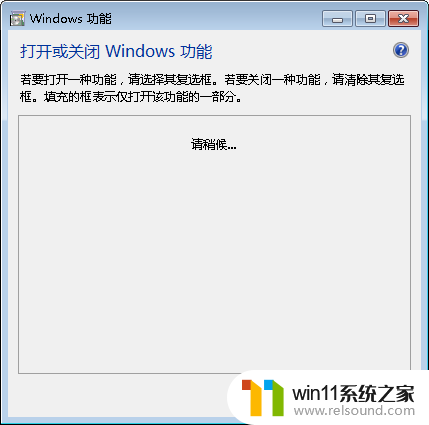
6.在弹出的窗体中,勾选telnet客户端(服务端不用安装)

7.安装完成后,我们在dos下测试telnet功能。如果 弹出如下窗体,说明安装成功
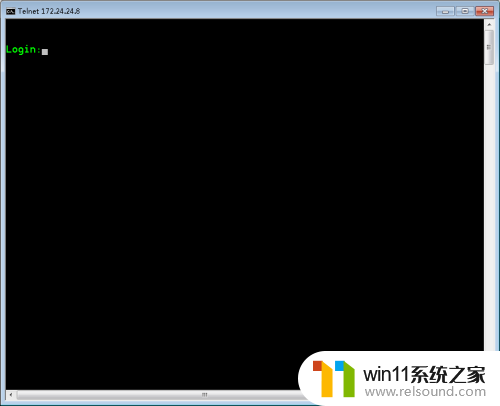
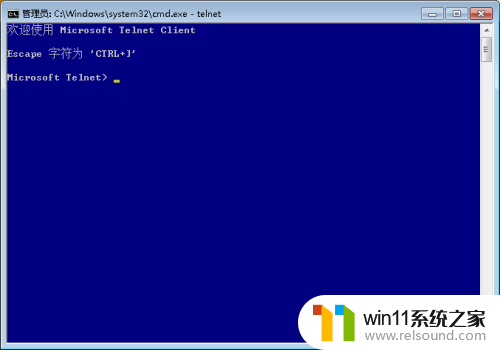
以上就是开启电脑telnet服务的全部内容,如果有需要的用户,可以按照以上步骤进行操作,希望对大家有所帮助。















