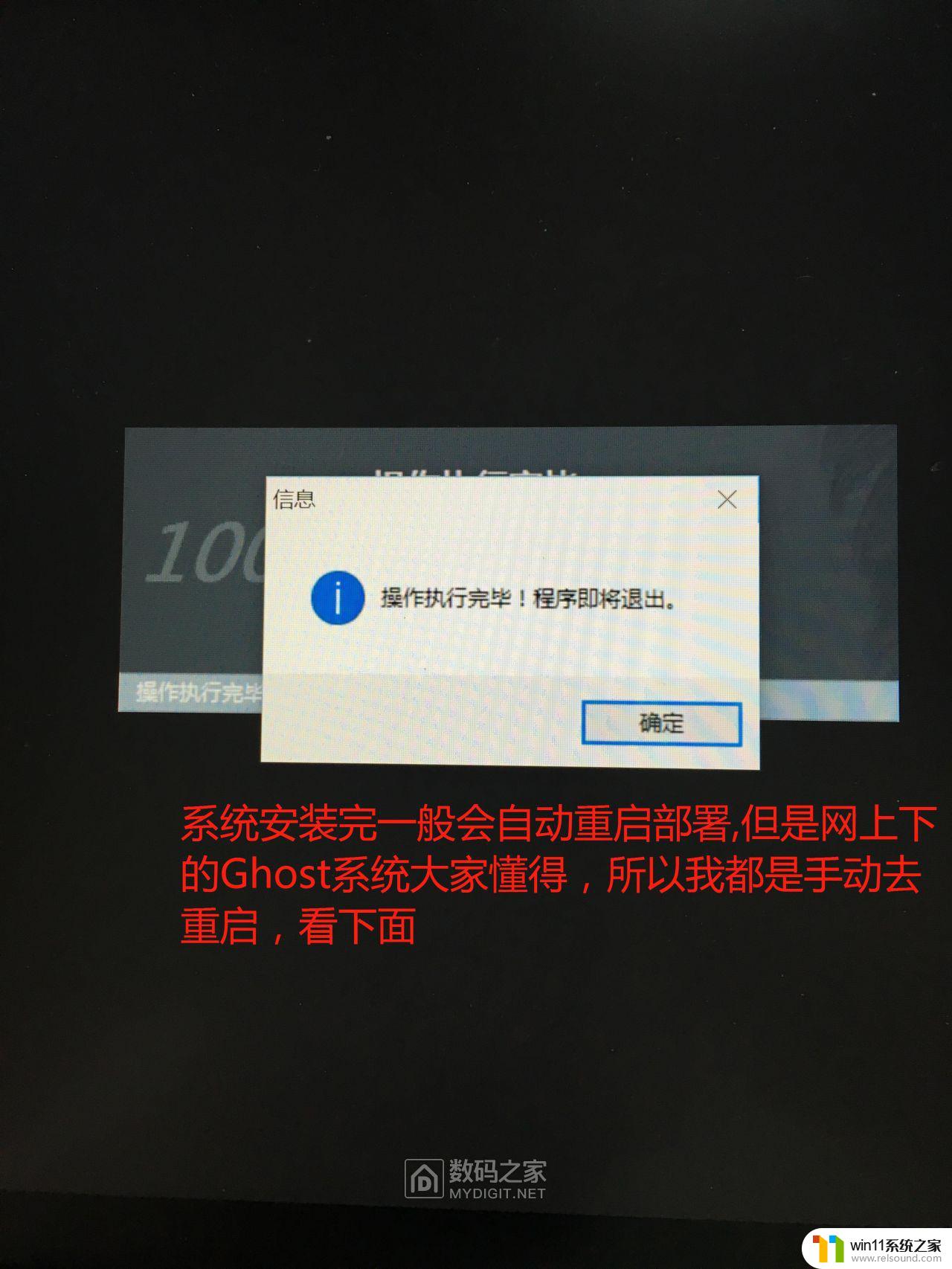win10重装系统无法创建新的分区,也找不到现有分区
当我们在使用Win10系统时,有时候会遇到无法创建新的分区或者找不到现有分区的问题,这种情况可能会给我们的电脑使用带来困扰,影响我们的工作和生活。我们需要及时解决这个问题,让系统恢复正常运行。接下来我们将探讨Win10无法创建新分区的原因及解决方法。愿我们能够顺利解决这一困扰,让电脑运行更加稳定!
Win10提示我们无法创建新的分区也找不到现有的分区的解决方法
方法一
1、格式化整个硬盘,重新分区或尝试插拔U盘几次并刷新。
2、如果你的硬盘上没有重要数据的话,到了分区这一步时。将硬盘上的所有分区都删除了,重新格式化整个硬盘,然后重新分区,再进行安装就正常了。
方法二
1、首先需要右键“我的电脑,选择“管理”。

2、打开“磁盘管理器”,选择最后一个分区,右键选择“删除”。
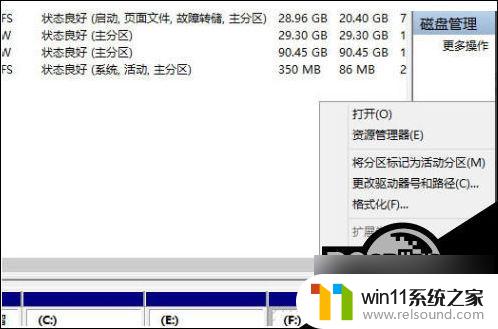
3、选择”是“,这是必须的确认选项。
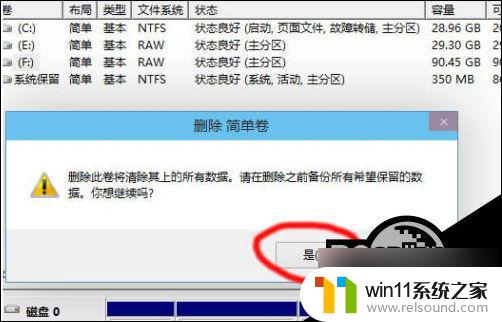
4、右键未分配空间,选择”新建简单卷“。
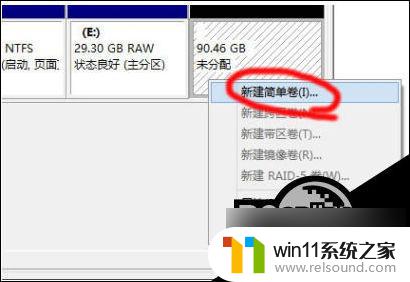
5、设定分区大小,这里大约为30G。
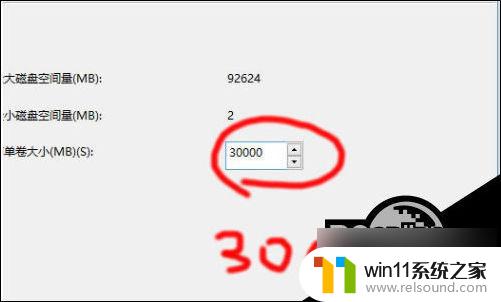
6、分配一个驱动器号,就是盘符。
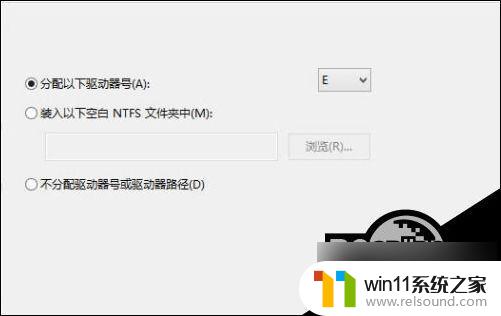
7、勾选”快速格式化“,点下一步。
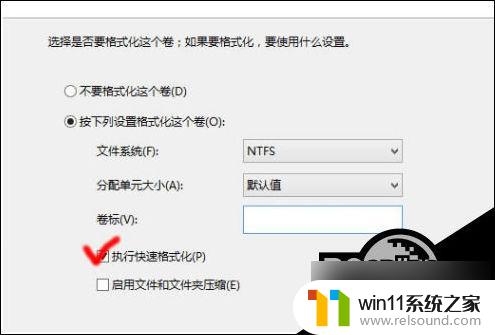
8、操作完成后,分区状况。
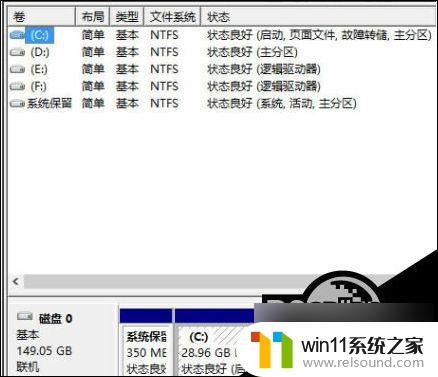
方法三
1、PE下将硬盘格式化并重新分区。
2、在PE下用 分区工具 将整个硬盘重新分成两个区,C盘和D盘。
注意1:给D盘留10G空间即可,并且D盘必须为fat32格式,C盘分区格式无所谓,然后将win8或win10原版镜像解压到D盘根目录,然后拔下U盘重启电脑即可进入正常安装界面。
注意2:进入正常安装后,在分区界面那一步,可以将C盘格式化重新建立成自己想要的分区。
注意3:安装完成后,D盘是可以删除并重新分区空间的。
以上是关于在win10重装系统时无法创建新分区或找不到现有分区内容的解决办法,如果你遇到了这种情况,可以按照以上步骤来解决,非常简单快速。