win10修改dns的方法 win10如何更改网络dns的地址
更新时间:2023-04-27 15:56:40作者:zheng
有些用户因为网络出现了故障想要修改win10电脑中的网络dns地址,但是却找不到在哪里修改,今天小编给大家带来win10修改dns的方法,有遇到这个问题的朋友,跟着小编一起来操作吧。
方法如下:
1、首先在Win10右下角的网络图标中,右击鼠标。在弹出的菜单中,点击进入“打开网络和共享中心”。
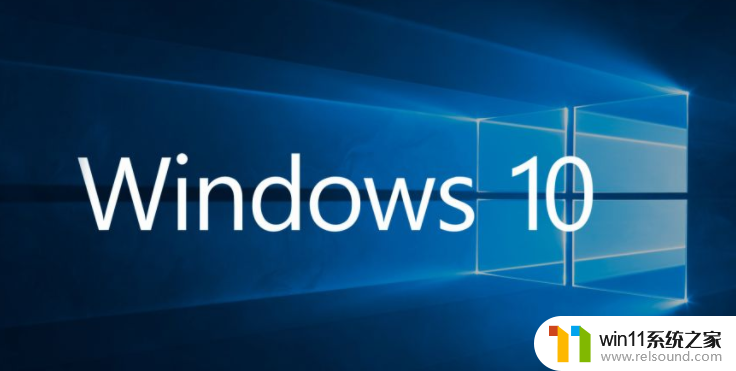
2、打开网络和共享中心后,点击右侧已经连接上的网络名称。

3、打开的网络状态界面,单击“属性”。然后在网络属性界面,然后点击选中“Internet版本协议4”,选中再点击下方的“属性”,之后就可以演出Win10静态IP地址设置界面了。
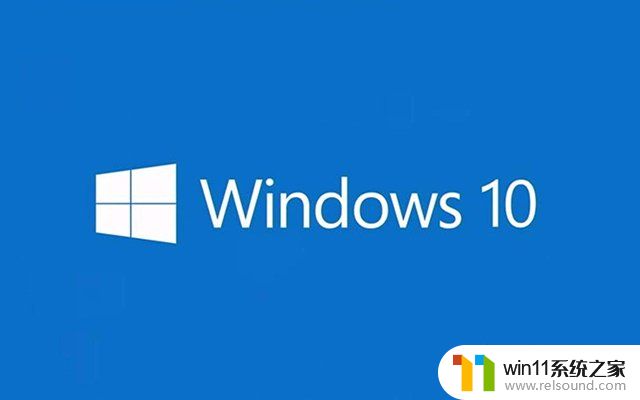
4、最后在Internet版本协议4熟悉设置中,点选“使用下面的DNS服务器地址”。然后输入需要更改后的首选DNS服务器地址和备选服务器DNS地址就可以了,完成后,点击底部的“确定”保存即可。
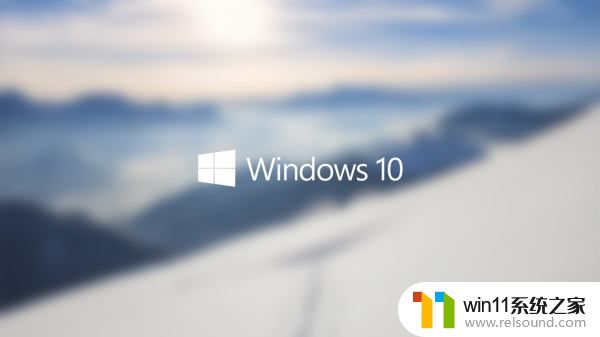
以上就是win10修改dns的方法的全部内容,碰到同样情况的朋友们赶紧参照小编的方法来处理吧,希望能够对大家有所帮助。















