win10任务栏输入法不见了的解决方法 win10任务栏输入法不见了怎么恢复
更新时间:2023-05-15 15:53:55作者:zheng
有些用户在使用win10电脑的时候发现电脑的任务栏中的输入法不见了,这该怎么解决呢?今天小编教大家win10任务栏输入法不见了的解决方法,操作很简单,大家跟着我的方法来操作吧。
具体方法:
1.先打开电脑,然后点击开始;
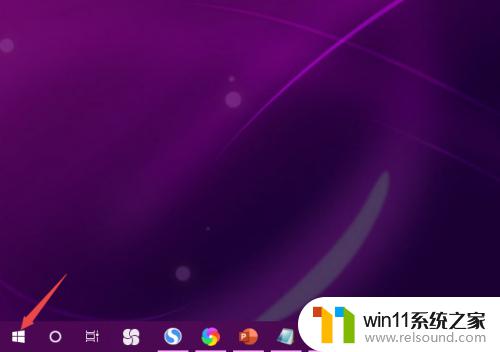
2.弹出的界面,点击设置;
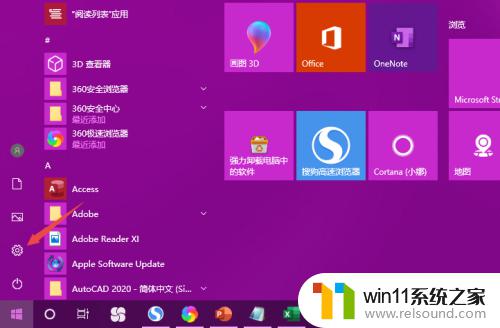
3.然后点击个性化;
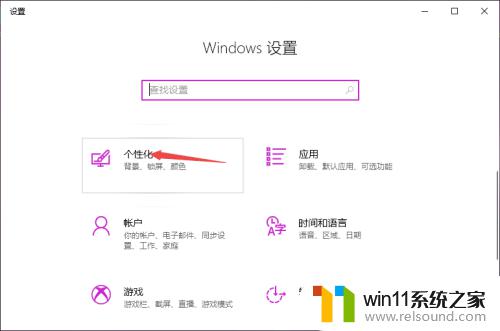
4.之后点击任务栏;
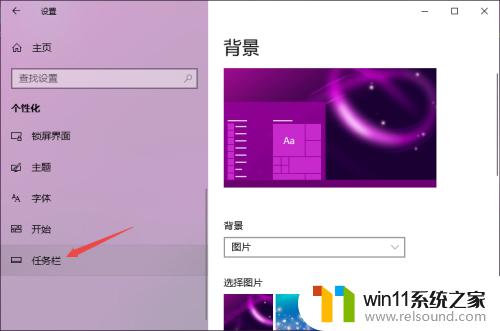
5.然后点击打开或关闭系统图标;
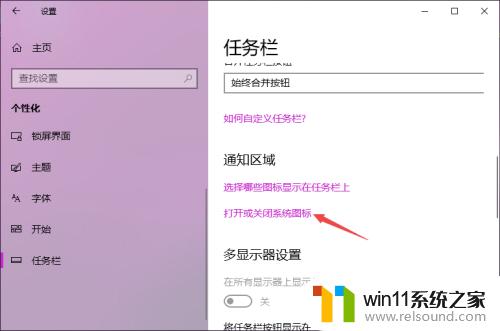
6.之后我们将输入指示的开关向右滑动;
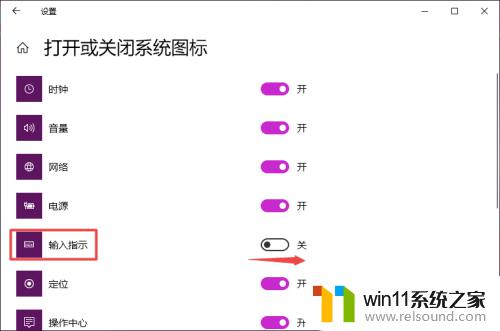
7.滑动完成后如图所示,这样我们便开启了输入指示的图标;
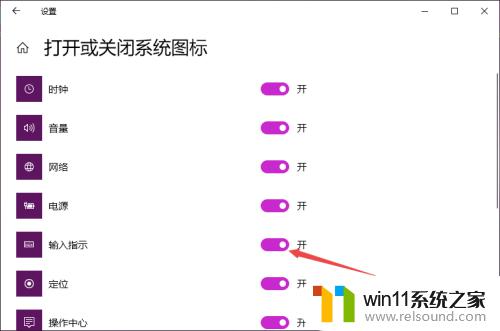
8.回到桌面,我们便看到了输入法的图标了。
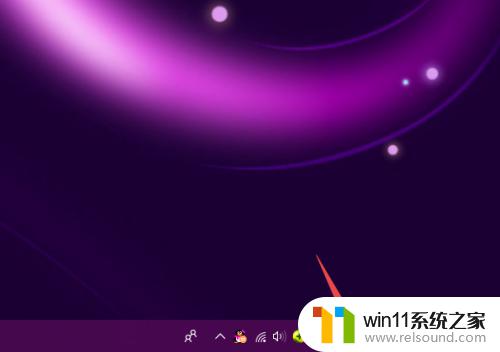
以上就是win10任务栏输入法不见了的解决方法的全部内容,有遇到相同问题的用户可参考本文中介绍的步骤来进行修复,希望能够对大家有所帮助。















