win10已经激活还提示许可证过期的解决方法 win10已激活却提示许可证过期怎么办
有些用户的win10电脑是激活状态的,但是却还是提示许可证过期,这是怎么回事呢?今天小编给大家带来win10已经激活还提示许可证过期的解决方法,有遇到这个问题的朋友,跟着小编一起来操作吧。
解决方法:
方法一:
1、在电脑桌面上右键创建一个文本文档;
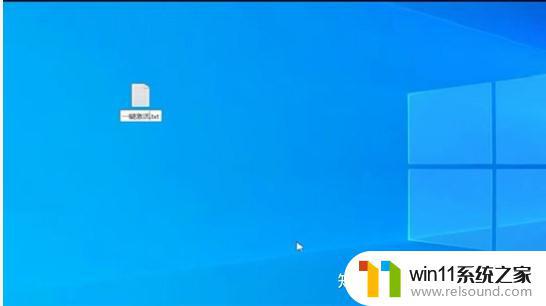
2、在文档中输入slgr/skms kms 03k org,slmar/ato代码;
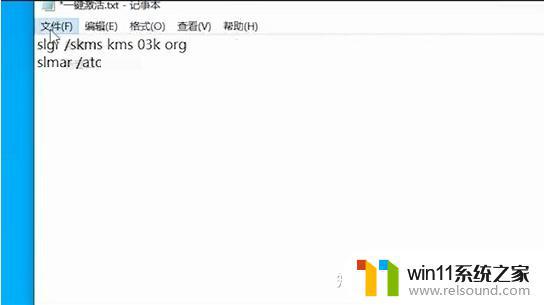
3、然后保存文档;
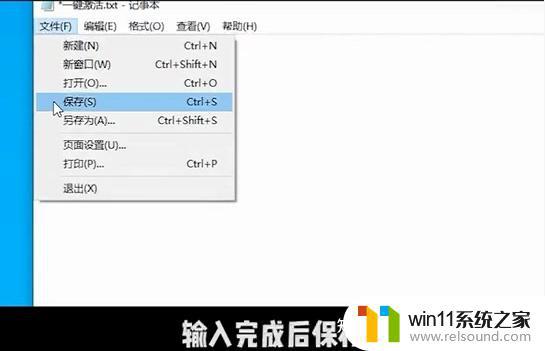
4、回到桌面将文档右键重新命名;

5、把文档后缀改为.bat后回车;

6、双击此程序;

7、等待完成;
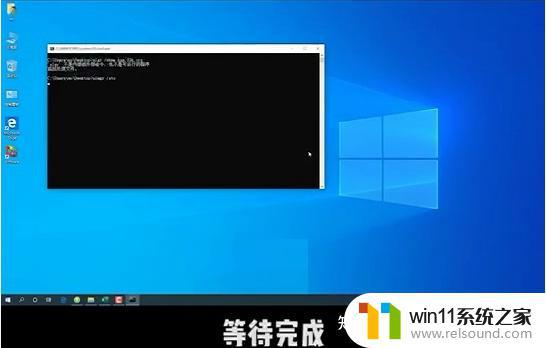
8、出现此提示成功。
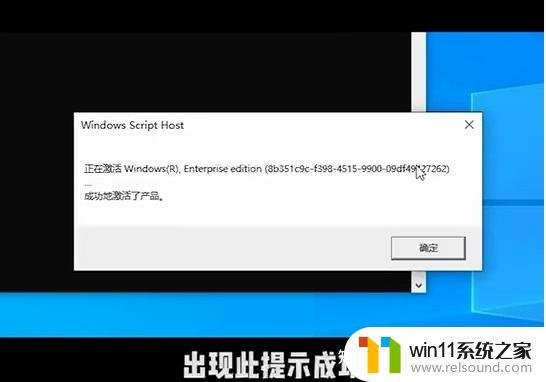
方法二:使用密钥激活Windows10
1、在win10系统开始菜单,点击如图所示图标。进入win10系统设置。

2、在win10系统设置中,点击更新和安全。
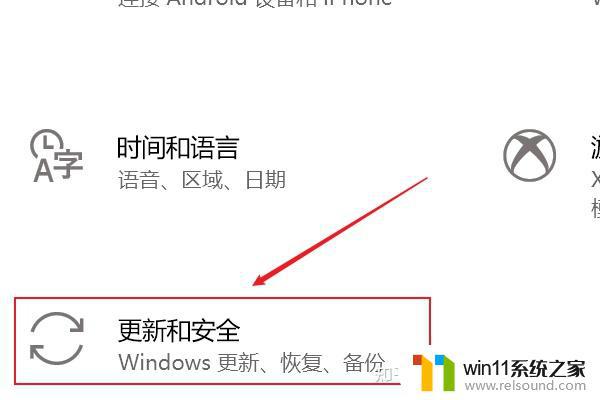
3、然后点击选择激活。

4、在激活页面,点击更改产品密钥。
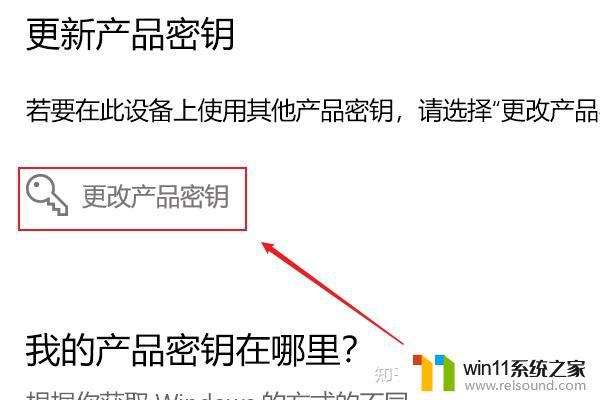
5、输入win10的产品激活密钥。(2021最新激活密钥大全)
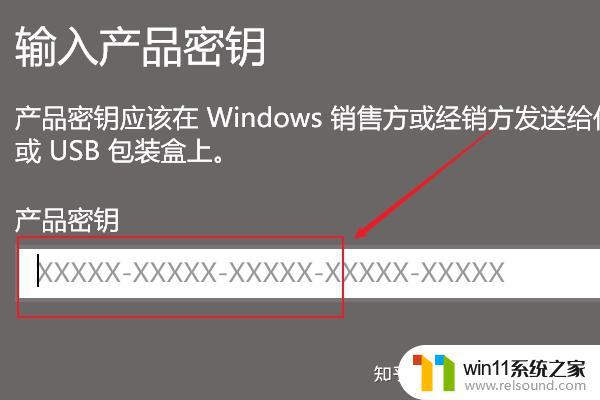
6、点击下一步,开始验证激活密钥。
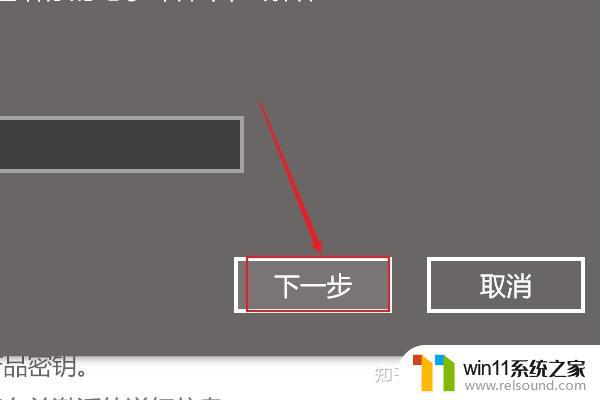
7、验证激活密钥后,完成win10系统激活。
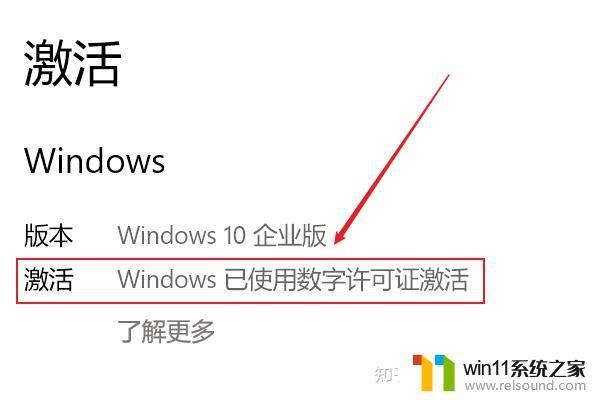
以上就是win10已经激活还提示许可证过期的解决方法的全部内容,有出现这种现象的小伙伴不妨根据小编的方法来解决吧,希望能够对大家有所帮助。















