win10打印机需要用户干预怎么解决
在使用Win10系统的过程中,有时候我们会遇到打印机需要用户干预的情况,当打印机在打印文件时需要用户干预时,可能会让人感到困惑和焦虑。但这样的情况并不难解决。只要按照指示进行操作,或者检查打印机的连接是否正常,很快就可以解决这个问题。下面我们就来看看如何解决Win10打印机需要用户干预的情况。
1、打印机任务窗提示”需要用户干预“。
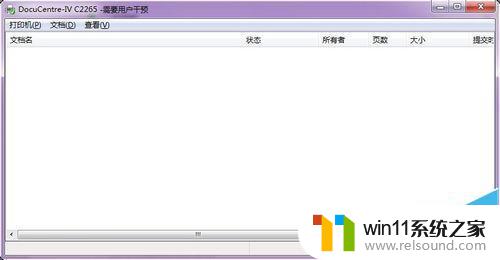
2、右击我的电脑,选择“管理”。
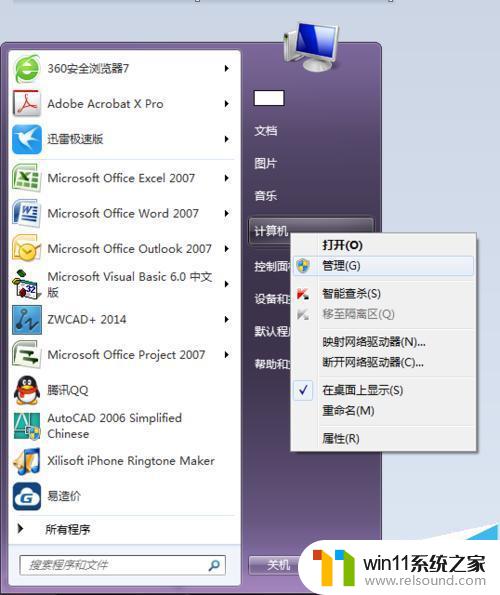
3、在计算机管理中,选择“服务和应用程序”中的“服务”。然后在右侧选择“Print Spooler”服务,然后将其停止。
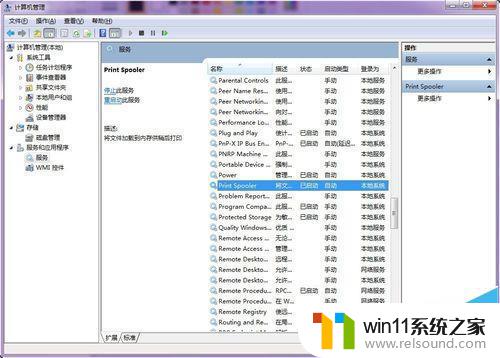
4、然后删除打印缓存,按WIN+R后,输入“spool”。
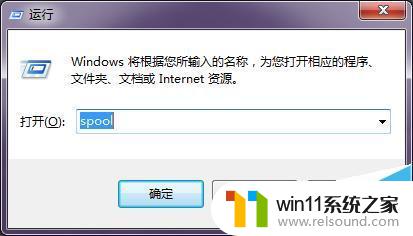
5、在打开的文件夹窗口内选择“PRINTERS"文件夹,并将其中的文件全部删除。
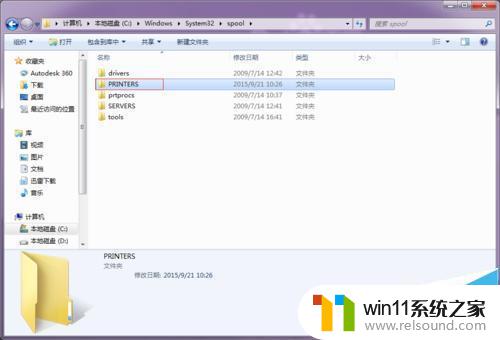
6、返回计算机管理,将“Print Spooler”服务启动。
7、重新打开打印机的任务窗,需要用户干预的提示消失。
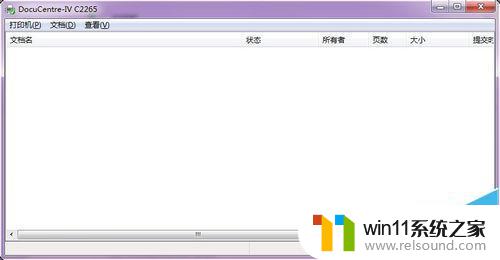
注意事项:
1、一般情况下,也可以通过重启解决。
2、如果反复出现上述打印失败的情况,建议尝试更换驱动。
爱普生EPSON LQ590K针式打印机怎么安装?
富士通DPK710针式打印机无法正常该怎么办?
EPSON爱普生打印机色带更换的详细图文教程
以上就是解决win10打印机需要用户干预的全部内容,如果你遇到这种情况,可以尝试按照以上方法来解决,希望对大家有所帮助。















