网络打印机服务器怎么设置 windows打印服务器设置教程
网络打印机服务器怎么设置,如今随着网络技术的不断发展,网络打印机服务器已经成为了大多数办公室和企业必不可少的设备之一。然而对于许多用户来说,设置网络打印机服务器却是一件令人感到头痛的事情。特别是对于那些没有网络技术经验的人来说,更是需要一份详细的教程来帮助他们完成设置。因此本文将为大家介绍windows打印服务器的设置教程,帮助大家轻松设置好网络打印机服务器,让您的工作变得更加高效、便捷。
windows打印服务器设置教程
1.先在打印服务器上安装打印机驱动(如果使用自带的驱动可以忽略)
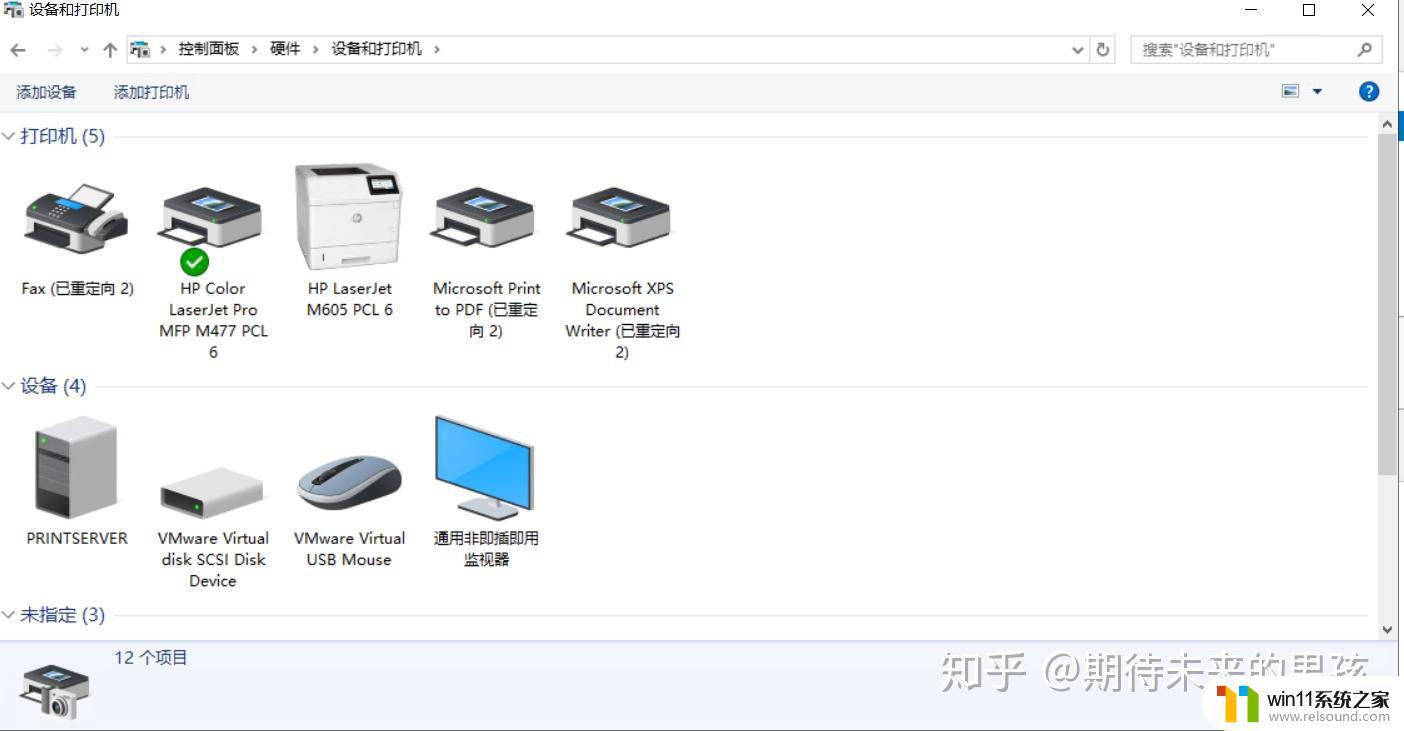
2.创建打印机服务器




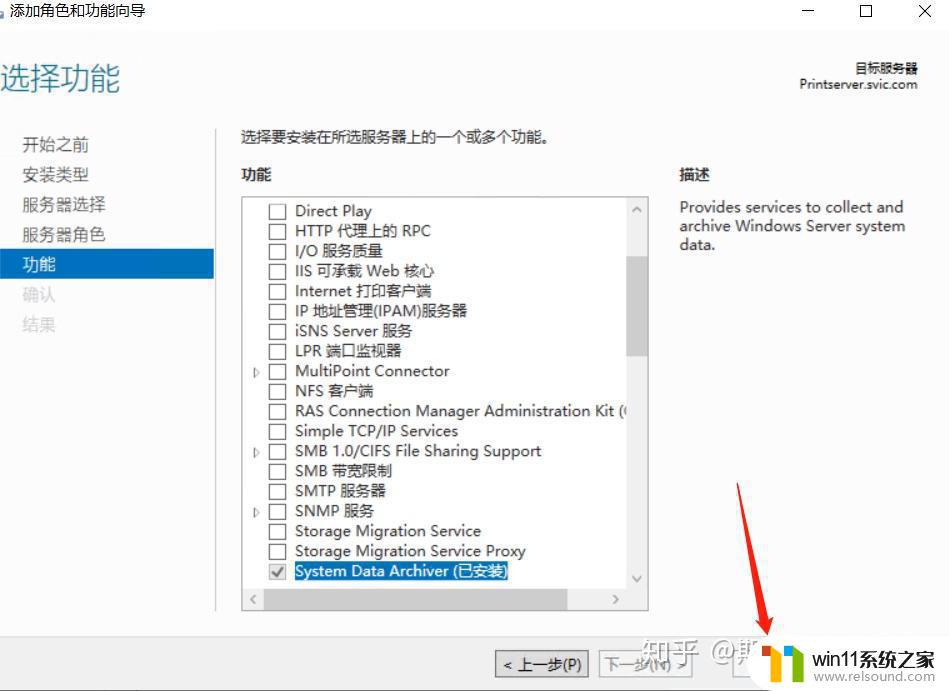
3.添加打印机


 选择TCP/IP服务
选择TCP/IP服务 输入打印机的IP 、地址自动检测要使用的打印服务器驱动程序-不勾选
输入打印机的IP 、地址自动检测要使用的打印服务器驱动程序-不勾选 使用向导选定的打印机驱动程序(该打印机驱动程序需提前在打印服务器上安装)选择下一步,进行安装.如果没有 上一步勾选自动检测要使用的打印服务器驱动程序
使用向导选定的打印机驱动程序(该打印机驱动程序需提前在打印服务器上安装)选择下一步,进行安装.如果没有 上一步勾选自动检测要使用的打印服务器驱动程序
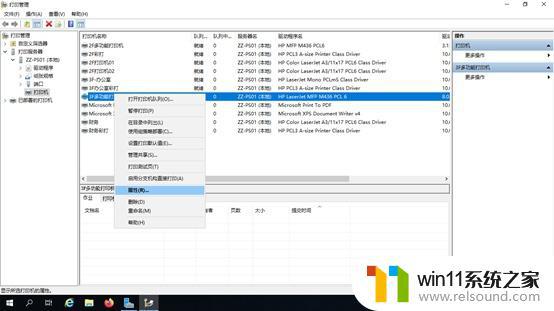 安装完成后在窗口中会有刚才添加的打印机 右键属性
安装完成后在窗口中会有刚才添加的打印机 右键属性 常规配置中的名称是在打印服务器上显示的名字
常规配置中的名称是在打印服务器上显示的名字
 共享配置中的名字是客户端添加打印机看到的名字
共享配置中的名字是客户端添加打印机看到的名字PC如何通过打印服务器连接打印机
1.首先打开我的电脑,在地址栏输入”\\打印服务器IP“ ,回车

2.进入到打印服务器后,在需要链接的打印机上右键选择连接即可
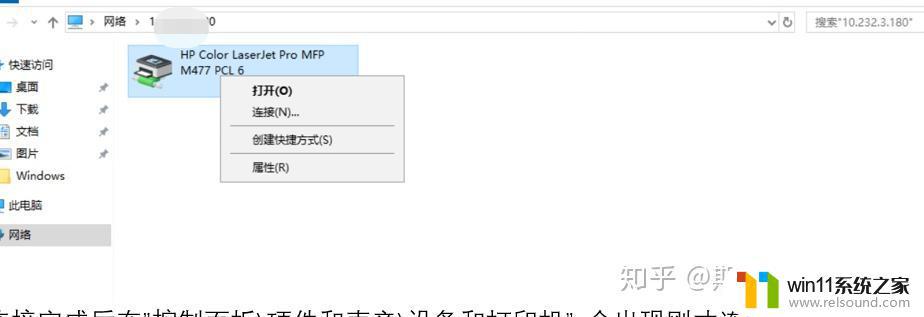
3.连接完成后在”控制面板\硬件和声音\设备和打印机” 会出现刚才连接的打印机,右键设置为默认打印机即可。
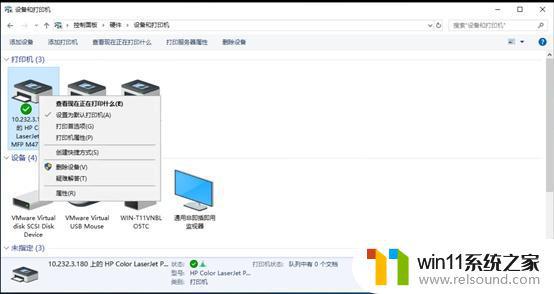
在现代信息化时代,网络打印机服务器已经成为各类机构和企业必备的设备之一。为了更好地能够使用它,我们需要学习如何进行windows打印服务器的设置操作。通过学习这些操作,我们可以更便捷地设置自己的网络打印机服务器,为工作和生活提供更便利的服务。















