win10修改锁屏密码的方法 win10如何修改锁屏密码
更新时间:2023-05-25 15:47:40作者:zheng
有些用户为了自己的win10电脑的数据安全,想要更改电脑的锁屏密码,但是却不知道在哪里修改,今天小编教大家win10修改锁屏密码的方法,操作很简单,大家跟着我的方法来操作吧。
具体方法:
1.首先我们通过开始界面打开“设置”
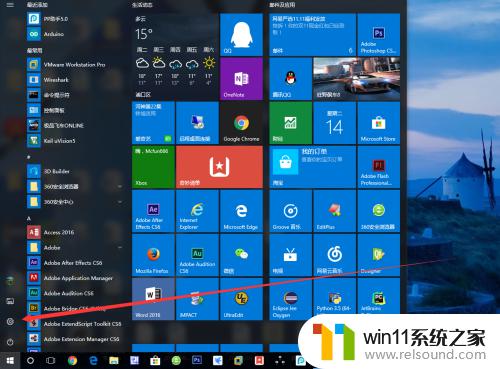
2.找到第一排最后一个“账户”并点击它
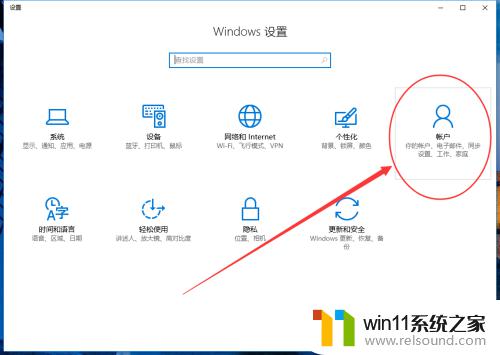
3.第一排列表栏中找到“登录选项”

4.找到右边的“更改PIN”

5.这里是可以重新设置PIN的,如果之前没有设置过PIN。那么就需要验证下MicroSoft密码

6.当然现在页面下也可以打开其他的登录验证方式,大家可以根据自己的需求修改
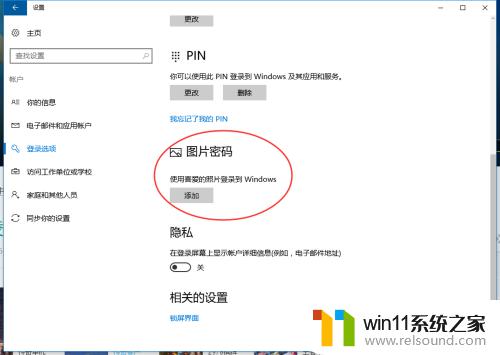
以上就是win10修改锁屏密码的方法的全部内容,还有不清楚的用户就可以参考一下小编的步骤进行操作,希望能够对大家有所帮助。















