win10防火墙关不了的解决方法 win10防火墙怎么关闭
有些用户想要关闭win10中的防火墙功能,因为一些软件需要关闭防火墙才能运行,但是却发现无法关闭,今天小编教大家win10防火墙关不了的解决方法,操作很简单,大家跟着我的方法来操作吧。
解决方法:
1.在Win10系统桌面,右键点击桌面左下角的开始按钮,在弹出菜单中选择“设置”菜单项。
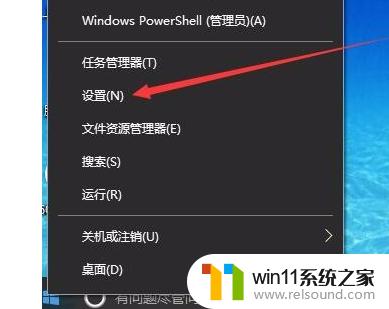
2.在窗口中点击“网络和Internet”图标,打开网络设置窗口
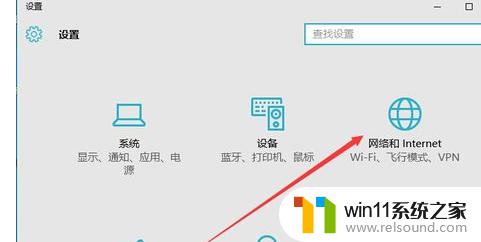
3.在打开的网络和Internet设置窗口,点击左侧边栏的的“以太网”菜单项。
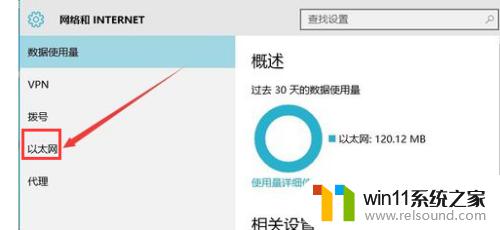
4.然后在右向下拉动滚动条,找到“Windows防火墙”一项。点击该项打开“Windows防火墙”设置窗口
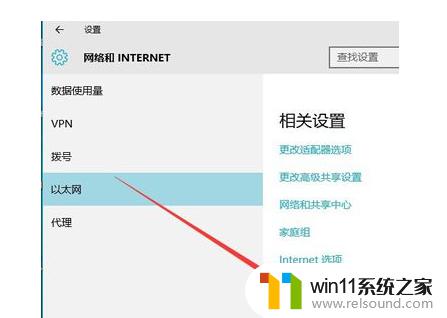
5.在打开的Windows防火墙设置窗口中,点击左侧的“防火墙和网络保护”菜单项。
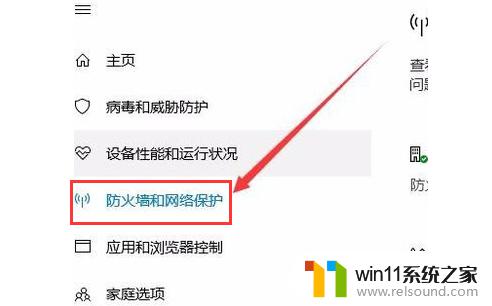
6.在打开的自定义各类网络的设置窗口中,分别选择“专用网络设置”与“公用网络设置”项的“关闭Windows防火墙”前的单选框。最后点击“确定”按钮
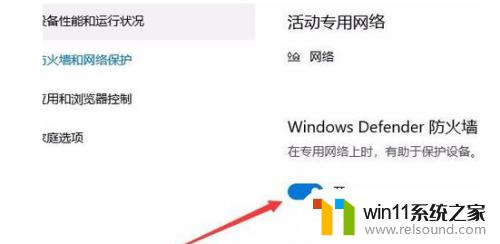
7.在系统右下角会弹出“启用Windows防火墙”的提示信息,这时Windows防火墙已关闭了。
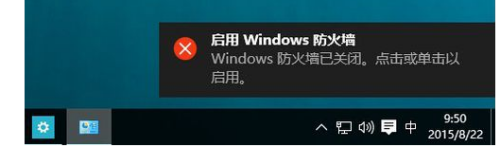
以上就是win10防火墙关不了的解决方法的全部内容,碰到同样情况的朋友们赶紧参照小编的方法来处理吧,希望能够对大家有所帮助。















