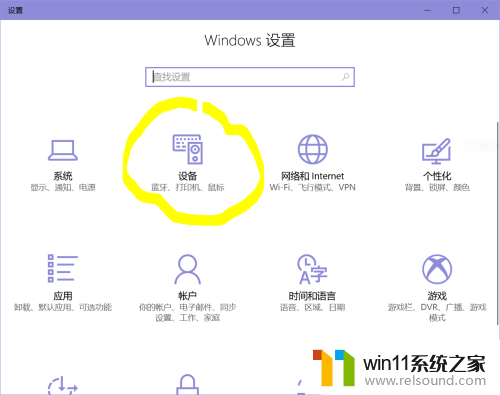win10禁用笔记本键盘的方法 win10怎么禁用笔记本键盘
有些用户在使用win10笔记本的时候外接了键盘,但是时不时就会误触笔记本的键盘,这该怎么办呢?今天小编教大家win10禁用笔记本键盘的方法,操作很简单,大家跟着我的方法来操作吧。
具体方法:
点击开始——设置——系统——电源和睡眠——找到相关设置下面的“其他电源设置”——看到最上面有显示“控制面板>硬件和声音>电源选项”——点击控制面板,如图所示:
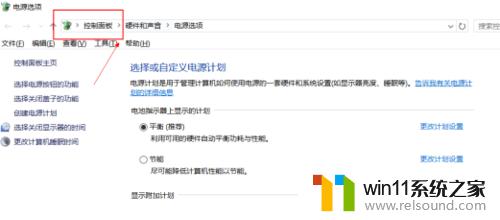
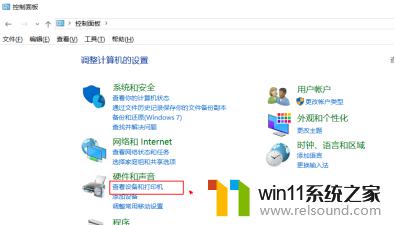
下面设备如果你有连接外置键盘和鼠标的话会显示 设备(3)。看到下面一台笔记本的标志,如图所示:
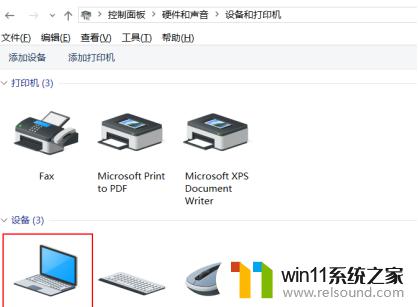
右键 属性——上面常规,选择右边硬件——找到 类型-键盘,有两个键盘类型 【本来是两个键盘的,已经被我设置了之后显示就是这样】。如图所示
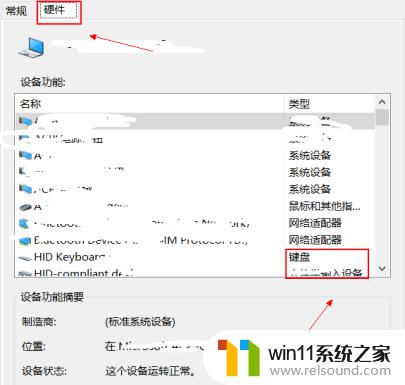
双击其中一个——常规下面“点击改变设置”——点击驱动程序——更改驱动程序。

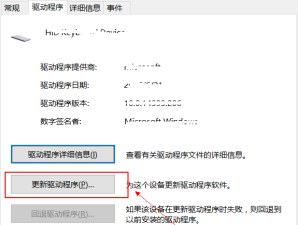
接下来的您如何搜索驱动程序软件界面,点击【浏览计算机一查找驱动程序软件】,如下图所示。
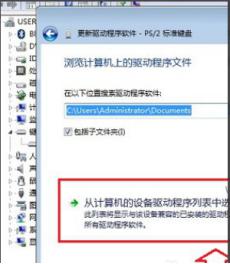
之后会进入浏览计算机上的驱动程序文件选择界面,这里依旧点击底部的【从计算机的设备驱动程序列表中选择】。选择刚刚选取的键盘。
更新好后关闭,到这页面,如图所示:
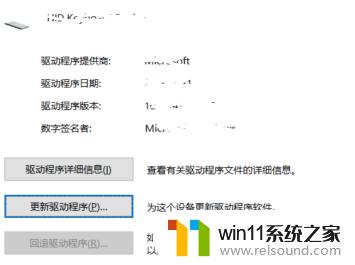
更新好后,禁用是可以点击的【这里我已经设置过了】,下次启动找到这个点启动即可!
以上就是win10禁用笔记本键盘的方法的全部内容,有需要的用户就可以根据小编的步骤进行操作了,希望能够对大家有所帮助。