两台win10电脑怎么互传文件 两台win10互传文件教程
更新时间:2023-07-03 15:41:00作者:kai
在日常的工作生活中,有些小伙伴因为某些原因需要用到两台win10电脑,需要在这两台win10电脑之间互相传输文件,但是u盘拷贝过来拷贝过去太慢了,想着有没有一种更便捷更快速的方法,不用这样反复操作,其实是有的,那么两台win10电脑怎么互传文件呢?今天小编就带给大家一种便携快输的文件传输方法。
具体方法:
1、首先点击左下角的Win图标,然后点击设置按钮,如下图所示。
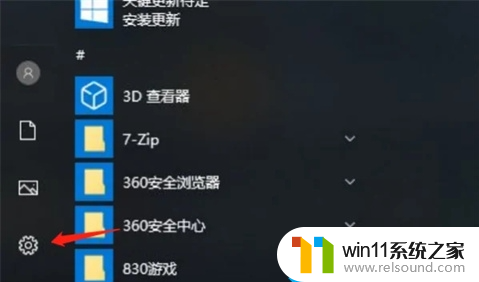
2、接着选择第一个系统设置的图标,如下图所示。
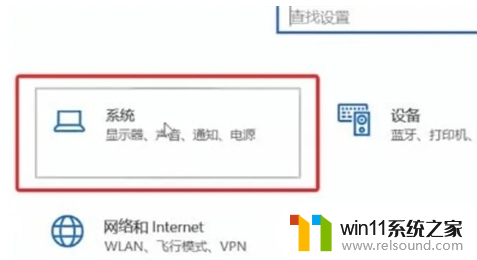
3、接下来点击左侧的就近共享选项,开启右侧的开关,如下图所示。
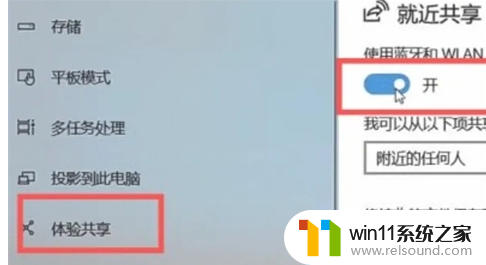
4、接着右键单击要传输的文件,选择共享,如下图所示。
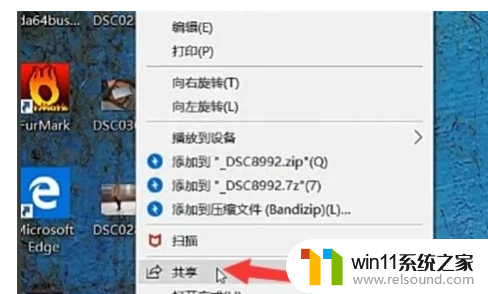
5、然后选择设备进行传输即可,如下图所示。
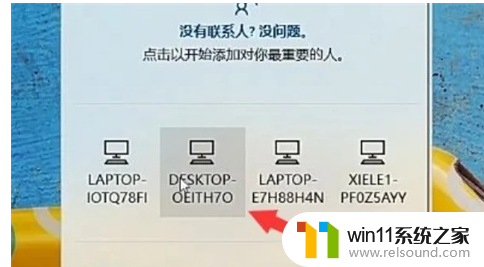
6、最后等待右下角的文件传输完成即可。
以上就是小编给大家带来的两台win10互传文件教程啦,别再用传统u盘来互相传递了,快来试试小编的这种方法吧,希望小编的内容能对各位有所帮助。















