win10图片缩略图如何设置直接显示 win10文件夹图片怎么直接显示缩略图
有些用户想要设置win10电脑显示图片缩略图,方便自己在管理文件时能够直接看到图片内容,今天小编教大家win10图片缩略图如何设置直接显示,操作很简单,大家跟着我的方法来操作吧。
设置方法:
方法一:
1.首先通过“Win+E”组合键打开“文件资源管理器”,然后在左侧栏中。找到我们想要启用图像预览功能的文件夹,再点击“查看”、“选项”,接着在弹出的对话框中再次选择点击“查看”选项卡。
2.继续双击展开“文件和文件夹”选项,然后取消勾选“始终显示图标,从不显示缩略图”对话框,最后点击“应用”和“确定”按钮即可。

方法二:
1.右键点击桌面上的此电脑图标,在弹出的菜单中选择点击“属性”。然后选择点击“高级系统设置”,接下来就会打开系统属性窗口,在接下来弹出的窗口中我们选择点击“高级”选项卡,然后点击“设置”,最后在打开的“设置”窗口中,我们选择将“显示缩略图,而不是显示图标”前面的复选框勾选上即可。
2.之后等我们再次打开图片文件,就会发现可以正常显示预览图片了。如果我们在平时遇到了电脑文件夹里面的图片不显示缩略图的问题,不妨可以尝试一下这个解决办法。
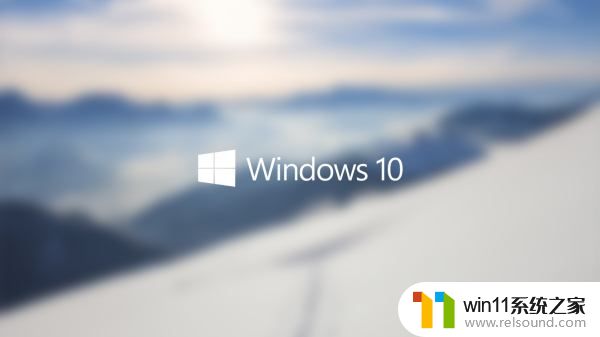
以上就是win10图片缩略图如何设置直接显示的全部内容,有遇到相同问题的用户可参考本文中介绍的步骤来进行修复,希望能够对大家有所帮助。















