win10打字不出现选字框的解决方法 win10输入法不显示选字框怎么办
更新时间:2023-04-28 15:38:50作者:zheng
有些用户在win10上打字的时候发现自己的输入法没有选字框,导致无法正常使用输入法,今天小编教大家win10打字不出现选字框的解决方法,操作很简单,大家跟着我的方法来操作吧。
解决方法:
1.按下快捷键“win+i”打开windows设置窗口,点击“时间和语言”。
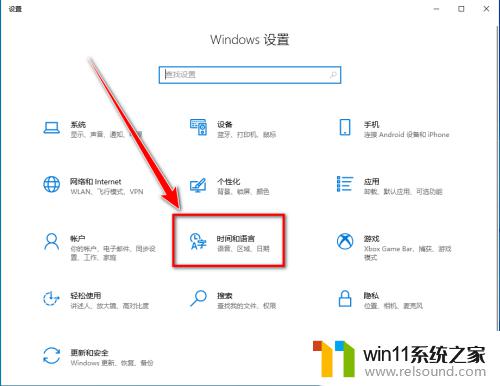
2.点击左侧的“语言”。

3.在“语言”页面里,点击“首选语言”下方的“中文”。

4.点击“选项”。

5.在“语言选项:中文”窗口里,将滚动条拉到底下。点击不显示“选字框”的输入法。
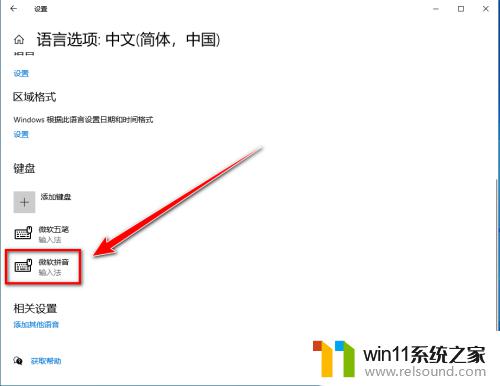
6.点击“选项”。
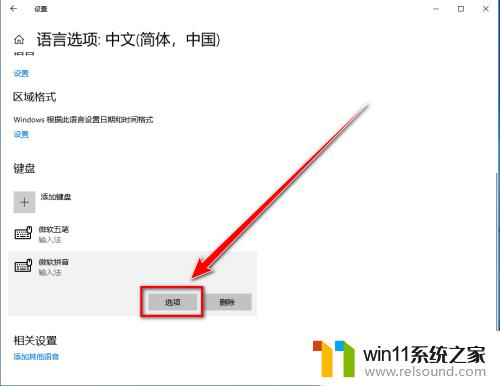
7.点击“常规”。
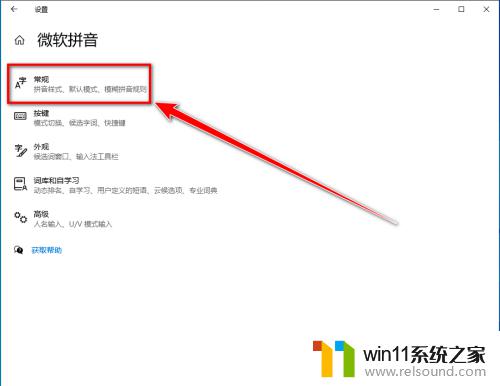
8.在“常规”设置里,将滚动条拉到底下。打开“兼容性”下方的开关。

9.点击“确定”,即可让输入法显示出选字框。

以上就是win10打字不出现选字框的解决方法的全部内容,有需要的用户就可以根据小编的步骤进行操作了,希望能够对大家有所帮助。















