win10怎么给文件夹加密 win10给文件夹加密的步骤
windows系统是目前使用人数最多的操作系统,win10则是最受欢迎的版本之一,大家在日常使用win10的时候总有一些软件或者其他的不想给别人看见,那么很多小伙伴就想给自己的win10系统中的文件进行加密,这样可以保护个人隐私,那么win10怎么给文件夹加密呢?接下来小伙伴们就跟着小编一起来看看win10给文件夹加密的步骤吧!
具体方法:
1.首先找到自己想要加密的文件夹,然后鼠标右键该文件夹,在弹出的菜单中选择最下方的“属性”选项点击进入;
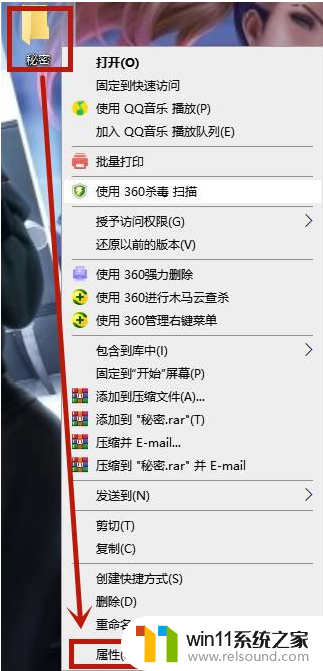
2.这时会打开该文件的属性窗口,在窗口中点击“高级”按钮进入;

3.在打开的高级属性窗口中,我们选中下方的“压缩和加密属性”一项中的“加密内容以便保护数据”点击确定然后再点击外面应用;
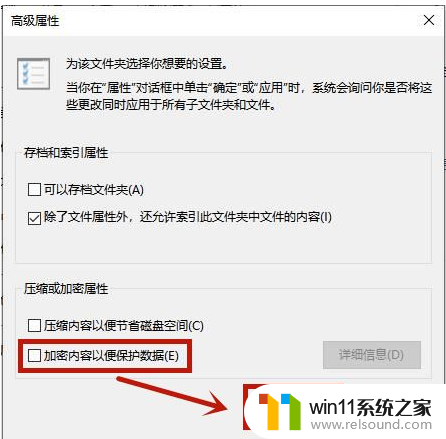
4.这时会弹出一个“确认属性更改”的窗口,点击“确定”按钮;
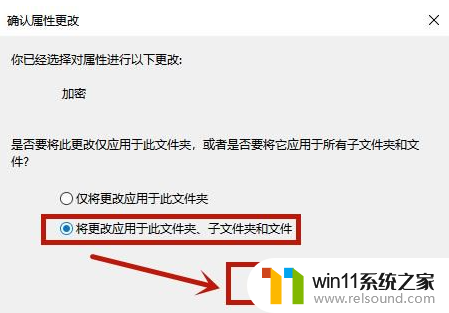
5.现在这个文件夹与文件夹中的图标都发生了变化,但是原帐户登录使用这些文件的话,是没有任何影响,如果把这些文件或文件夹使用其它帐户,或是移动到其它电脑的时候,就会出现无法正常打开的情况,从而保护个人的隐私。
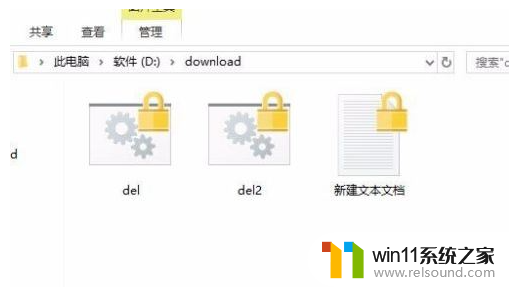
以上内容就是小编整理出的win10给文件夹加密的步骤啦,使用win10系统并还不会给文件夹加密的小伙伴快去按照小编的步骤去操作吧,希望小编的内容对各位小伙伴有所帮助。















