win10调麦克风音量的方法 win10如何调整麦克风音量
更新时间:2023-05-15 15:32:16作者:zheng
有些用户发现自己的win10电脑中的麦克风音量太小,导致打电话的时候别人听不见声音,今天小编给大家带来win10调麦克风音量的方法,有遇到这个问题的朋友,跟着小编一起来操作吧。
具体方法:
1.在Windows10系统桌面,右键点击屏幕左下角的开始按钮。在弹出菜单中选择“设置”的菜单项。
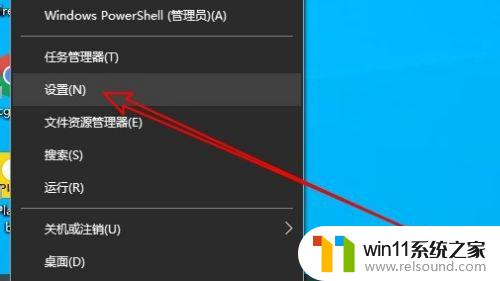
2.然后在打开的Windows10设置窗口中点击“系统”的图标。
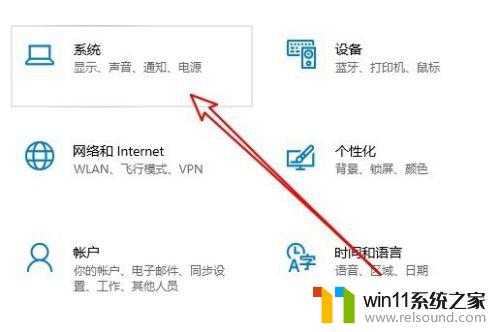
3.在打开的系统窗口中点击左侧边栏的“声音”的菜单项。
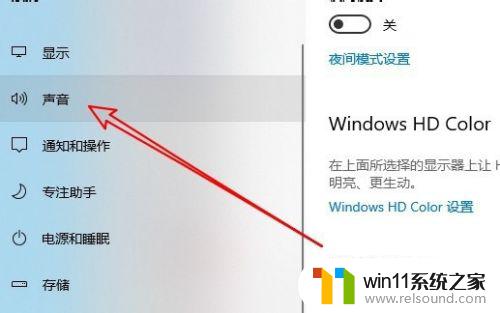
4.然后点击右侧窗口中的“声音控制面板”的快捷链接。
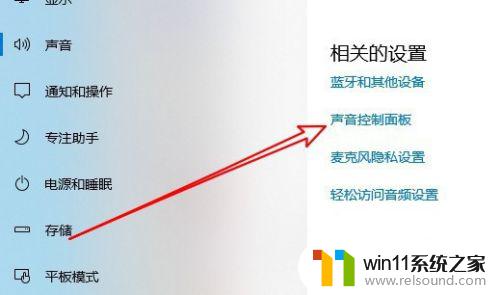
5.这时就会打开Windows10的声音设置窗口,在窗口中点击“录制”的选项卡。
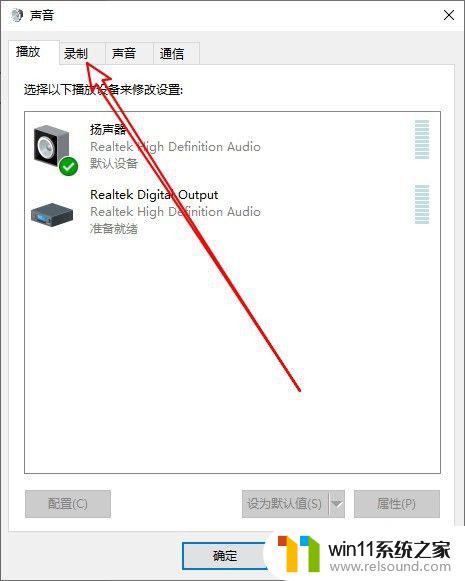
6.然后在打开的声音的窗口中点击选中“麦克风”菜单项,然后点击右下角的“属性”按钮。
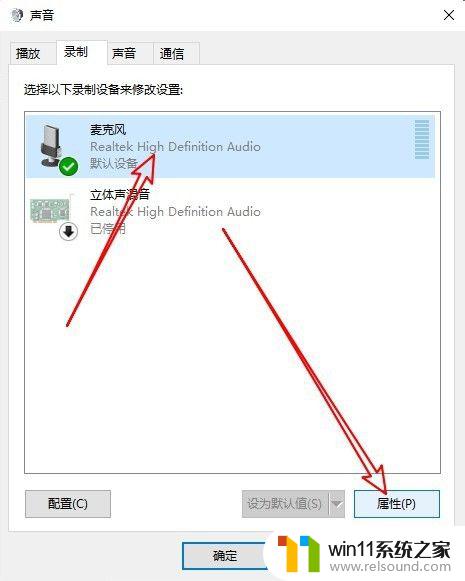
7.在打开的麦克风属性窗口中点击“级别”的选项卡。
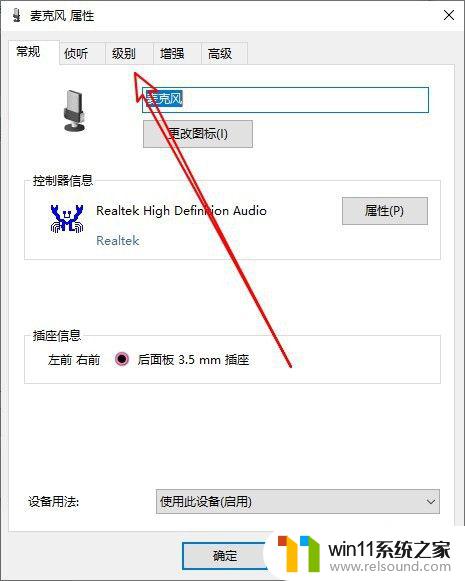
8.接下来在打开的级别窗口中就可以调整麦克风音量的大小了。
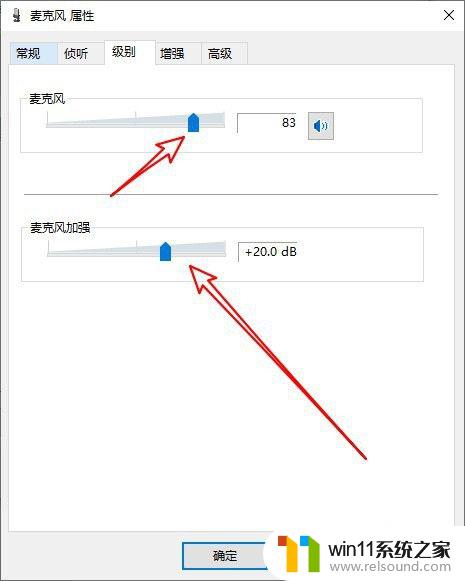
以上就是win10调麦克风音量的方法的全部内容,有需要的用户就可以根据小编的步骤进行操作了,希望能够对大家有所帮助。















