win11共享文件夹需要账号密码的解决方法 win11共享文件夹需要用户名密码怎么办
更新时间:2023-05-25 15:33:50作者:zheng
有些用户在使用win11电脑中的共享文件夹功能时发现要输入账号密码,今天小编就给大家带来win11共享文件夹需要账号密码的解决方法,如果你刚好遇到这个问题,跟着小编一起来操作吧。
方法如下:
1、最先大家右键开始菜单,开启“运行”
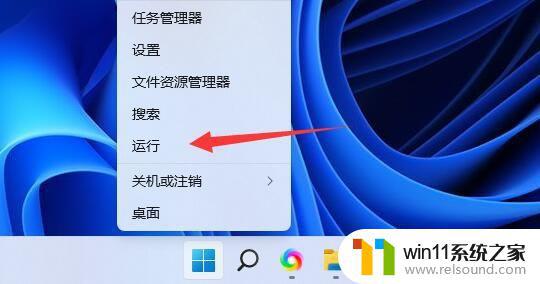
2、然后之中输入“compmgmt.msc”回车键运行。
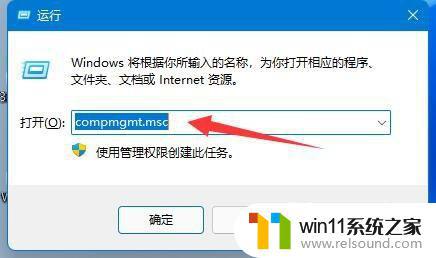
3、随后进到“用户”双击鼠标开启在其中的“guest”账户。
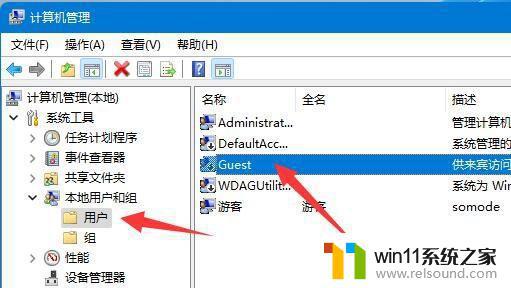
4、接着启用上边三个选项,再点击下边“确定”
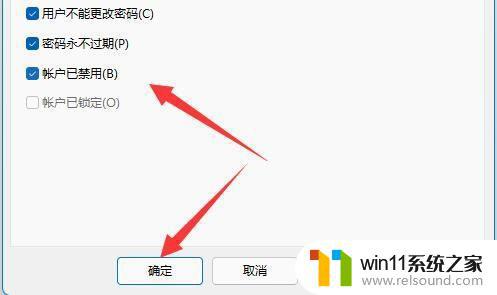
5、创建账户后,寻找要想共享的文件夹,右键开启“属性”
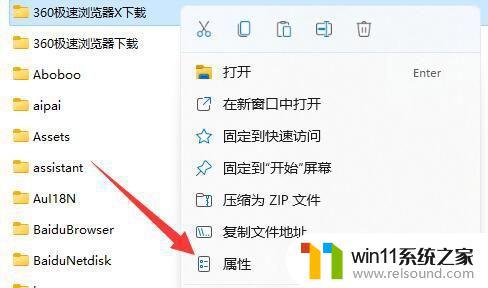
6、再进到“共享”选项,点击“共享”
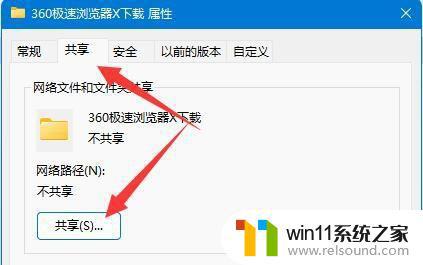
7、接着输入“guest”并点击“添加”
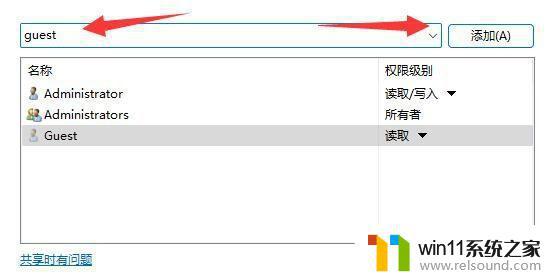
8、添加进行后,将它的管理权限改成“载入/写入”
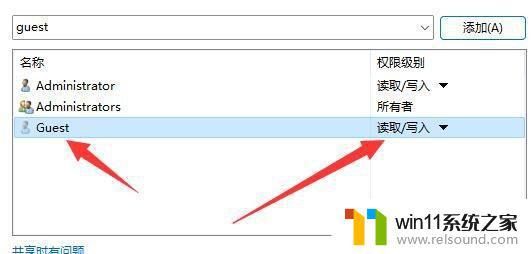
9、更改进行后,点击在其中的“高級共享”并“共享此文件夹”就可以。
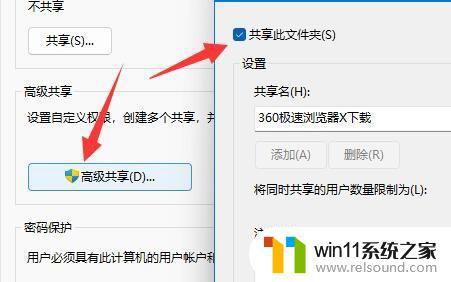
只要大家的guest账户没有设置过密码就可以使用这个方法解决
以上就是win11共享文件夹需要账号密码的解决方法的全部内容,有出现相同情况的用户就可以按照小编的方法了来解决了。















