win10音响没有声音的解决方法 win10怎么解决喇叭没声音
有些用户在使用win10电脑的时候发现自己的电脑喇叭没有声音,这该怎么解决呢?今天小编就给大家带来win10音响没有声音的解决方法,如果你刚好遇到这个问题,跟着小编一起来操作吧。
解决方法:
一键解决问题:“声音问题疑难解答”:
在任务栏音量图标点击鼠标右键,然后选择“声音问题疑难解答”。打开后,该程序将自动查找当前系统声音问题,并进行解决。这是最省心的方法。
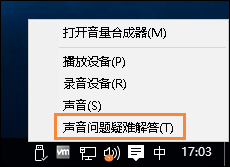
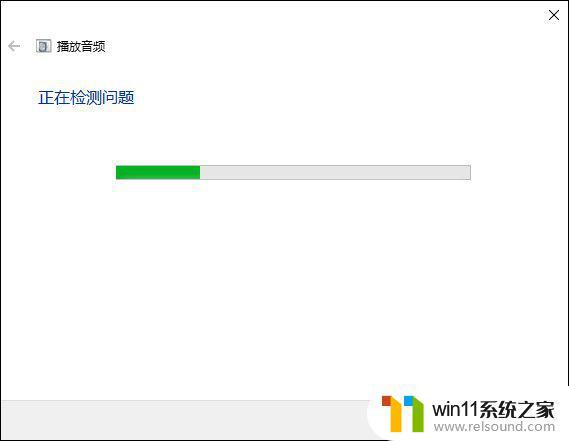
其他问题:
1、解决驱动程序问题
此时要用到设备管理器,你可以在Cortana搜索栏搜索“设备管理器”,然后选择第一个结果进入;也可以在开始按钮单击右键,选择这一项后进入。然后找到“声音、视频和游戏控制器”,点击左侧箭头展开,选择你的声卡。此时你可以右键单击该项目,选择“更新驱动程序软件”。一般来说,如果驱动程序安装不正确,使用这种方法可以解决大部分问题。如果无法解决或者安装失败,也可以尝试先卸载该设备,然后再“扫描检测硬件改动”,重新安装声卡。
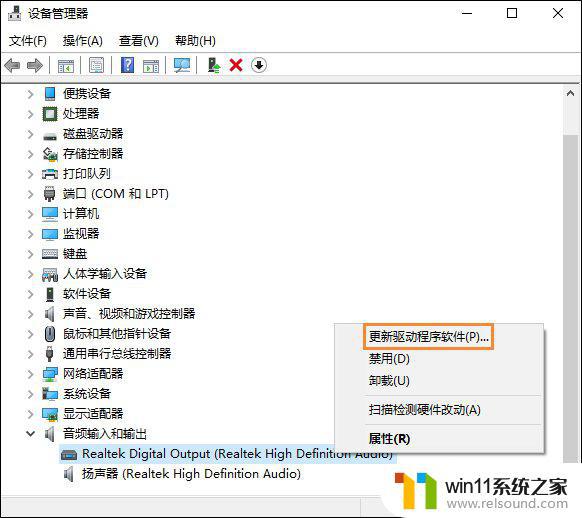
2、默认设备设置问题
有时候,Windows10没有声音可能是因为默认音频设备设置有问题造成的。此时可以右键单击任务栏声音图标,选择“播放”来查看。如果发现播放设备并非音箱或者耳机等扬声器,可以在你认为对的设备上点击右键,然后选择“设为默认设备”。
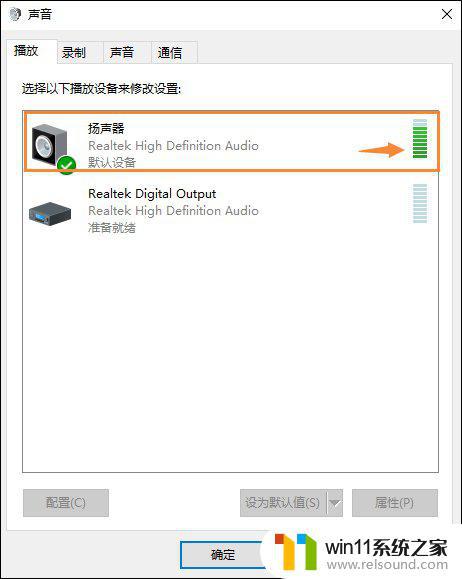
3、默认声音格式问题
如果以上都没问题,还可以尝试改变一下默认声音格式,有时候电脑不能发声是因为声音采样频率以及位深度不合适所致。你可以在声音→播放中选择你的默认音频播放设备,点击“属性”。然后选择“高级”选项卡,在“默认格式”中选择合适的项目,选好后点击旁边的“测试”按钮,如果能听到声音播放,说明选择正确。
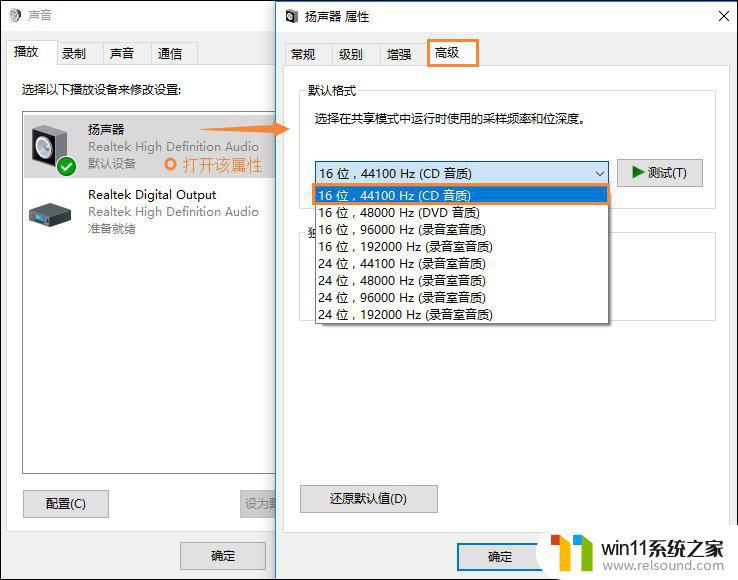
这些方法都比较简单,但也比较实用。也许你在忙了半天找不到没有声音原因的时候,忽然发现原来问题其实比想象的要简单。
以上就是win10音响没有声音的解决方法的全部内容,还有不清楚的用户就可以参考一下小编的步骤进行操作,希望能够对大家有所帮助。















