win10录屏没反应的解决方法 win10自带录屏无法打开怎么处理
在win10中是又自带的录屏功能的,但是有些用户想要打开win10的录屏功能却发现没有反应,这该怎么办呢?今天小编教大家win10录屏没反应的解决方法,操作很简单,大家跟着我的方法来操作吧。
具体方法:
1.先排除一个问题,系统默认是WIN+G呼出录制菜单。但是这个功能在桌面是无法打开的,你可以随便打开一个文档、照片之类的再试试能否呼出工具栏,关于录制工具栏怎么用请参考下面我的引用经验,如下图所示
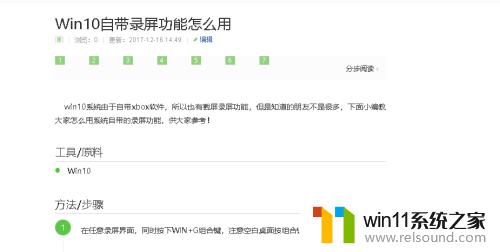
2.下面鼠标左键点击窗口键,选择设置,如下图所示

3.在设置界面选择游戏进入,如下图所示
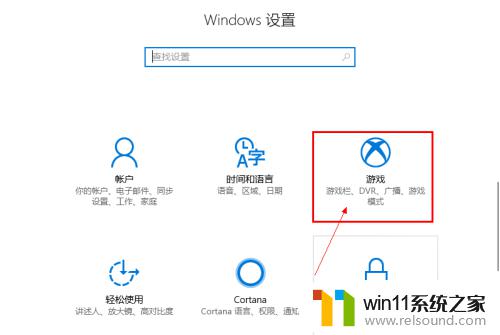
4.进入游戏界面,将录屏工具栏开关打开,勾选下图的两个选项,如下图所示

5.启用工具栏后,看看下方的快捷按键是否修改过。默认的是WIN+G,如下图所示

6.下拉可以看到全部的录屏快捷键,如下图所示

7.关于最终录制的mp4格式视频和截屏存放位置,目前都在用户文件夹--视频--捕获文件夹。如下图所示
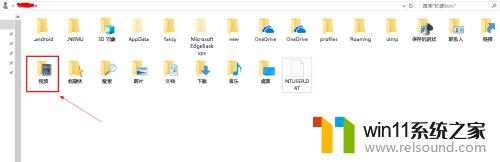

以上就是win10录屏没反应的解决方法的全部内容,如果有遇到这种情况,那么你就可以根据小编的操作来进行解决,非常的简单快速,一步到位。















