文件夹删除不了显示在另一个程序打开 删除文件夹时提示另一程序打开
文件夹删除不了显示在另一个程序打开,在日常使用电脑的过程中,我们常常会遇到一些令人困扰的问题,比如删除文件夹时却提示另一个程序打开,这种情况下,无论我们如何尝试,都无法将文件夹彻底删除。这不仅令人烦恼,还占用了我们宝贵的存储空间。为什么会出现这样的情况呢?我们该如何解决这个问题呢?本文将围绕这个话题展开探讨,为大家提供一些解决方法和技巧。
文件删不掉在另一程序中打开怎么办?方法一、
1.我们可以通过重启来解决这个问题,重启完就可以删除了。

方法二、
1.如果大家觉得重启不方便的话,可以使用下面的方法;
2.在电脑找到无法删除的文件夹,按下F2重命名,ctrl+c复制文件夹的名称;
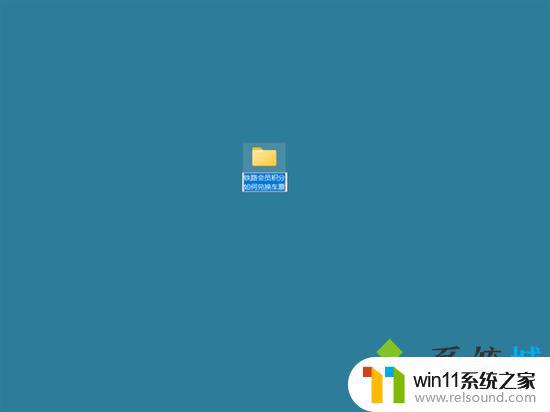
3.在键盘上同时按下ctrl+alt+delete,打开任务管理器。在任务管理页面,点击性能选项;
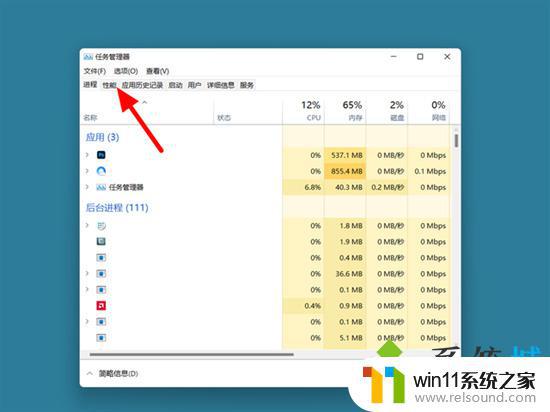
4.在性能选项下,打开资源监视器;
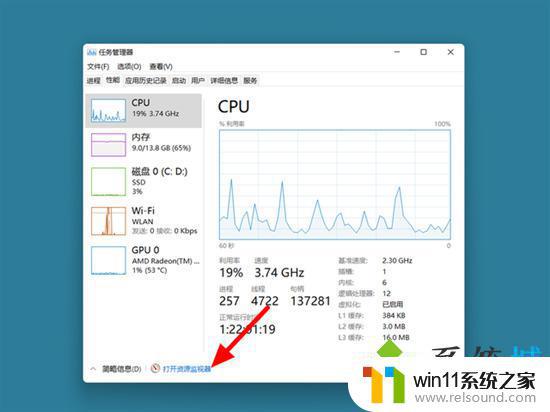
5.在资源监视器页面,找到搜索句柄栏。按下ctrl+v粘贴之前复制的文件夹名称;
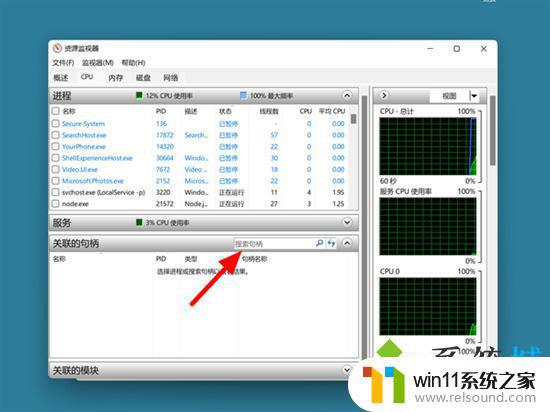
6.这样就可以看到打开这个文件夹(或者文件夹中文件)的所有程序,explorer.exe是电脑的文件资源管理器可以不用管,选中另外的程序;
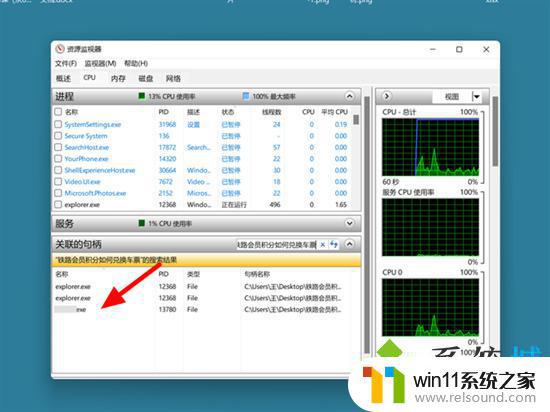
7.完成程序的选中,鼠标右击,点击结束进程;
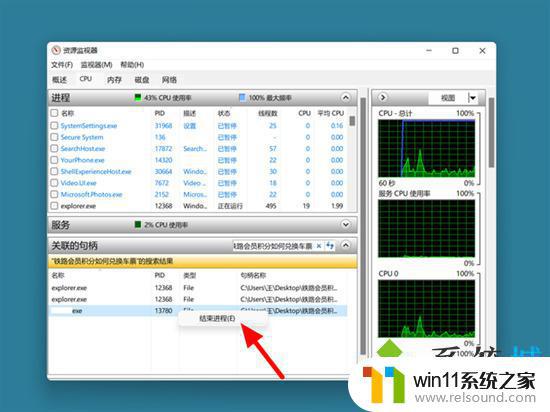
8.接着单击结束进程,这样就关闭程序成功。返回文件夹处,这时文件夹就可以直接删除。
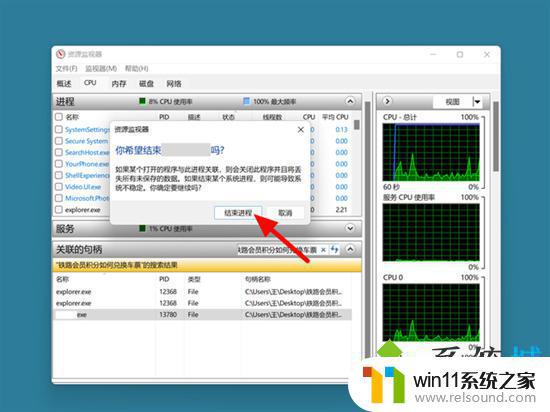
以上是文件夹无法删除,显示在另一个程序打开的全部内容,如果您遇到了这种情况,按照此方法进行解决,希望能够帮到您。















