添加打印机端口名称怎么填
在使用打印机时,我们常常需要添加打印机端口名称或者在电脑本地端口添加网络共享打印机,添加打印机端口名称可以帮助我们更方便地识别不同的打印机,而在电脑本地端口添加网络共享打印机则可以让我们在不同设备之间共享打印机资源。接下来我们将详细介绍如何进行这两个操作,让您轻松完成打印机设置。
具体步骤:
1.在XP系统上安装共享打印机。
由于本人没有打印机,就用系统自带的一个打印驱动安装了一个打印机,然后共享。
安装共享打印机的电脑的IP地址是:192.168.0.102,共享打印机的共享名字:Public Printer
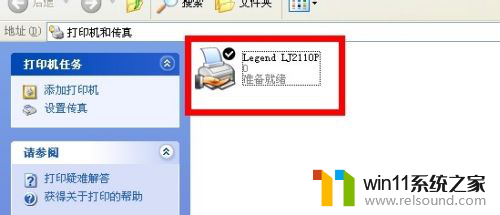
2.在windows7电脑上,点击左下角的“开始”-“设备和打印机”
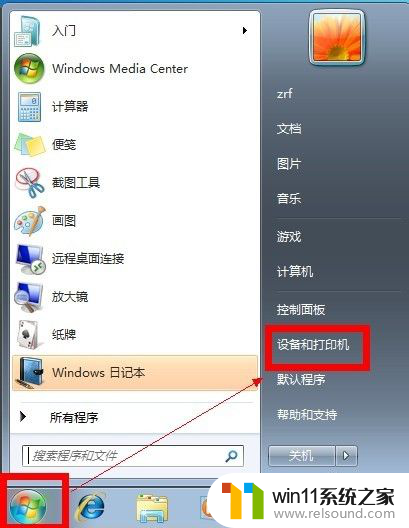
3.弹出“设备和打印机”对话框,点击“添加打印机”
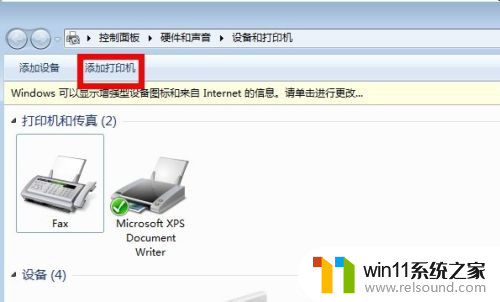
4.点击“添加本地打印机”
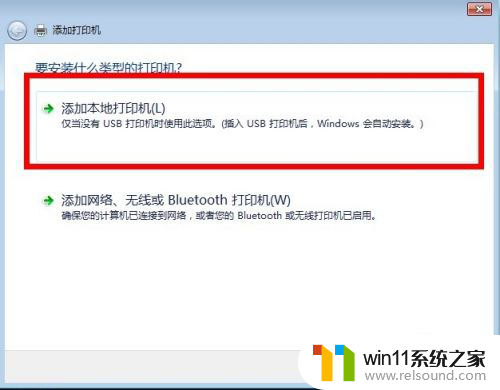
5.选择“创建新端口”,选择“Local Port”,点击下一步
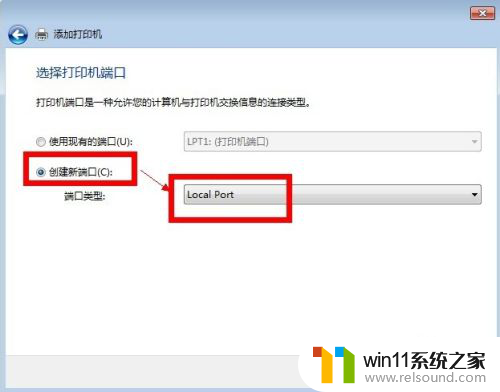
6.输入端口名\\192.168.0.102\Public Printer,点击确定。
此处注意:IP地址要写安装了打印机的那台电脑的IP;IP地址后要写的是共享打印机的共享名(区别大小写),我的打印机共享名是Public Printer
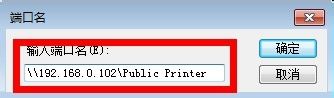
7.选择打印机的厂商和型号,如果windows7系统中没有打印机的驱动。可以选择从“磁盘安装”
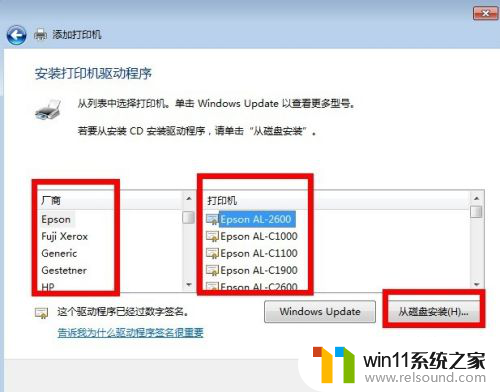
8.然后指定打印机win7版的驱动路径
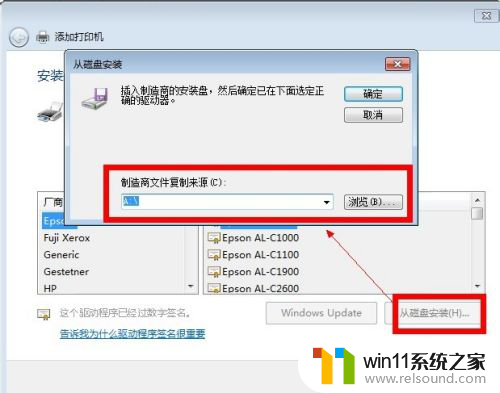
9.我的打印机驱动系统中没有,就随便选择了一个驱动安装了(你必须用打印机的windows7版的驱动安装)。然后写上打印机的名字。如图
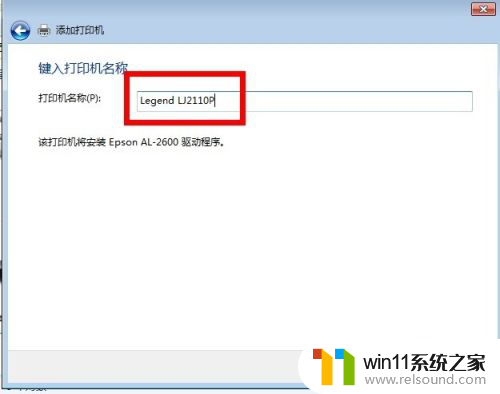
10.安装好驱动,点击完成
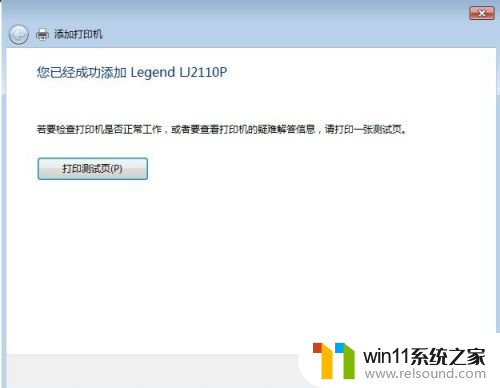
11.在设备和打印机中,就有了那台共享的打印机。
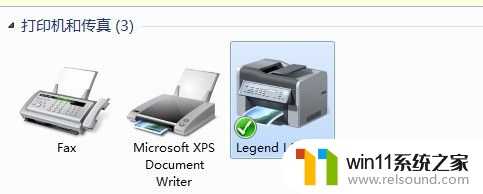
以上就是关于如何填写打印机端口名称的全部内容,如果有遇到相同情况的用户,可以按照小编的方法来解决。















