win11蓝屏的解决方法 win11蓝屏该如何解决
很多用户在使用win11操作系统的时候都会遇到蓝屏的问题,而蓝屏的原因有很多种,那么都该如何处理呢?今天小编就给大家带来win11蓝屏的解决方法,如果你刚好遇到这个问题,跟着小编一起来操作吧。
方法如下:
方法一:软件程序不兼容
1、根据提示重启系统,如果不行的话,就连续关机重启电脑多次,就会进入系统恢复界面。依次点击“疑难解答”-“高级选项”-“启动设置”。
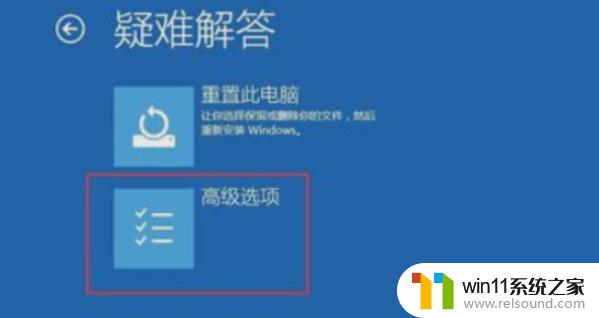
2、选择安全模式进入,一般是按下键盘“F4”就可以进入安全模式。
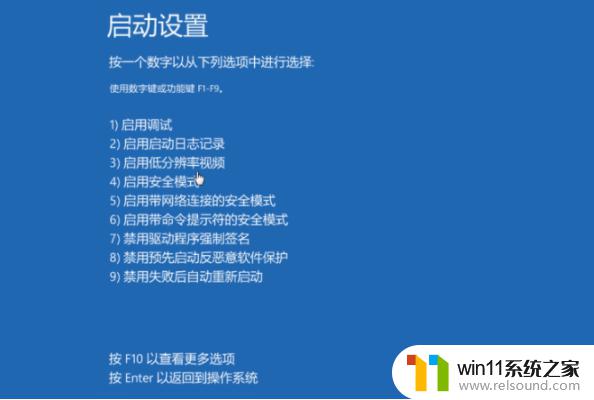
3、在安全模式内,将最近一次电脑使用时下载的软件、更新等全部删除或卸载。即可解决win11蓝屏问题。
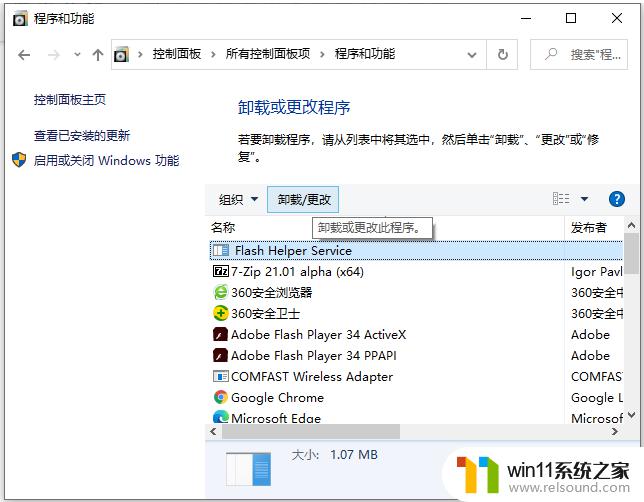
方法二:系统文件损坏
1、使用方法一的办法进入安全模式,然后右键开始菜单。选择“命令提示符(管理员)”或者“windows powershell(管理器)”打开。

2、在其中输入“sfc/scannow”回车确定,系统会自动检测并修复相关文件。只需等待修复即可解决win11蓝屏。
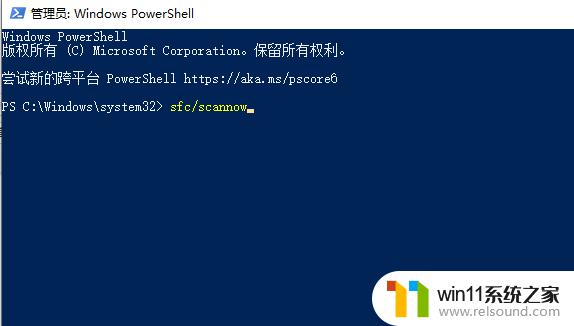
方法三:U盘装系统
根据刚才根据提示的快捷键,重新启动电脑键盘点击快捷键,选择U盘回车。
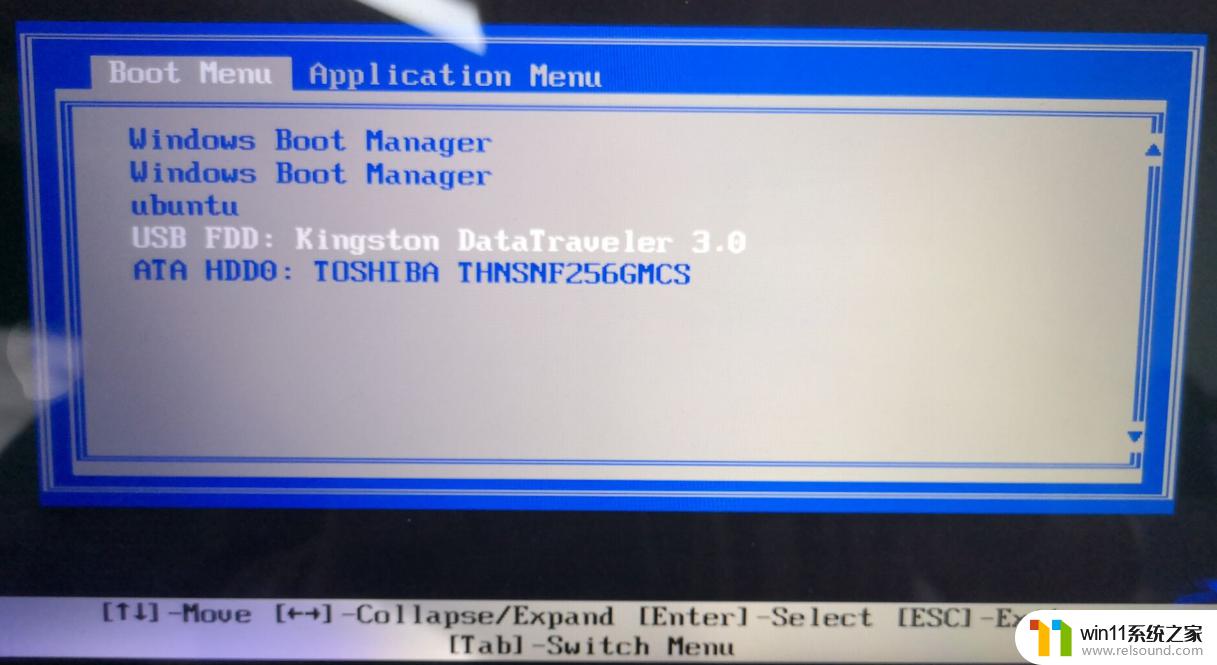
进入PE系统后,点击桌面的一键重装系统。
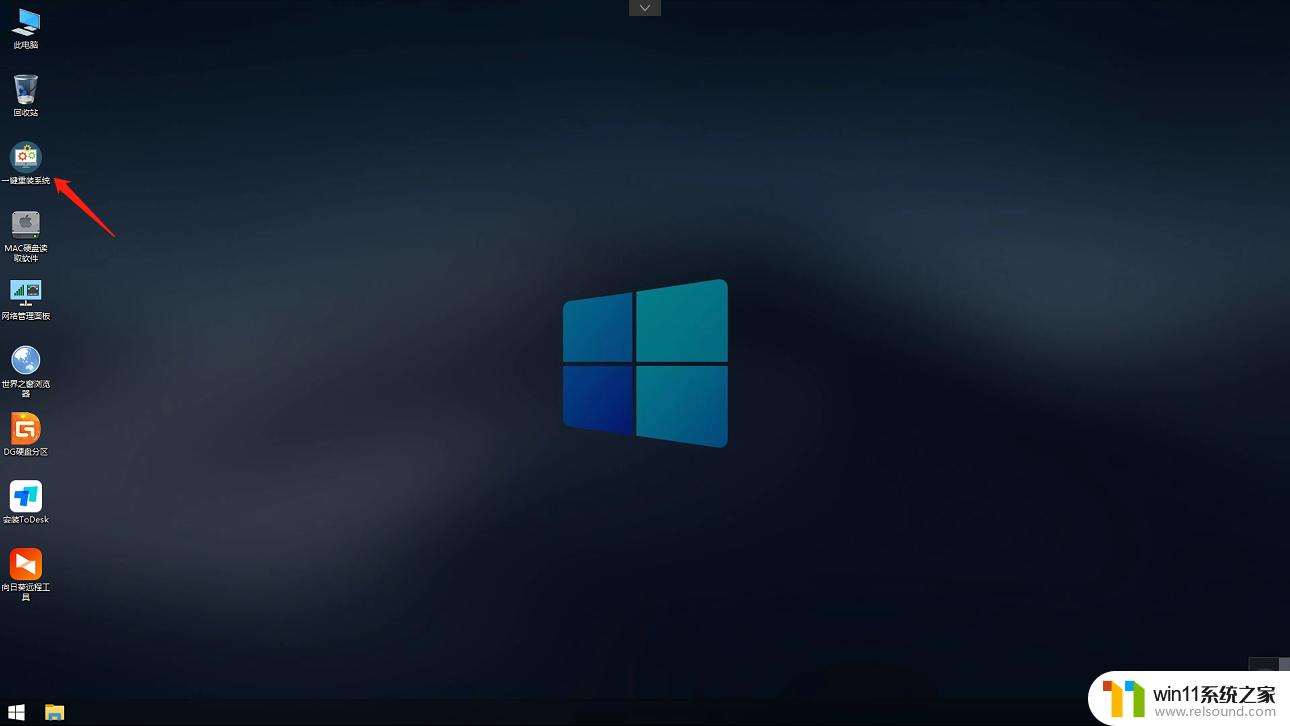
然后点击浏览,选择U盘中想要安装的系统。
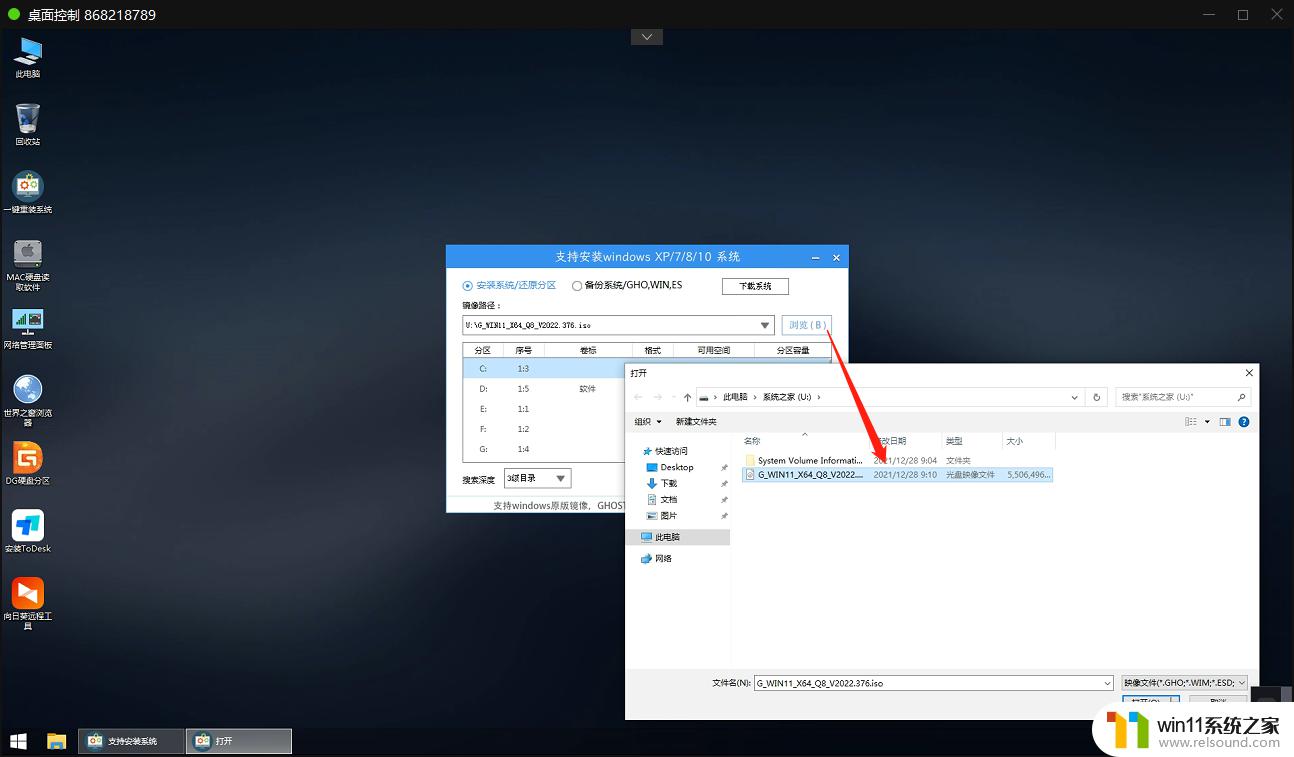
之后选择系统安装的分区,点击下一步。
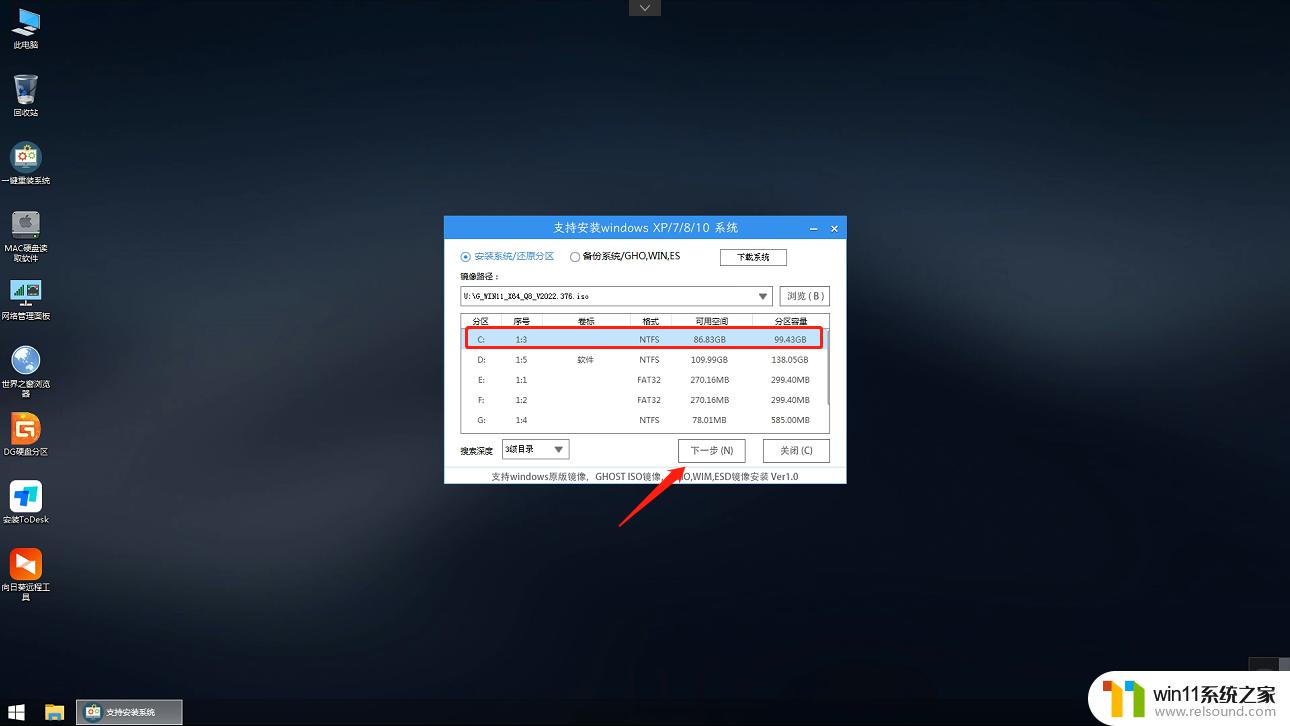
进入此界面,直接点击安装即可。
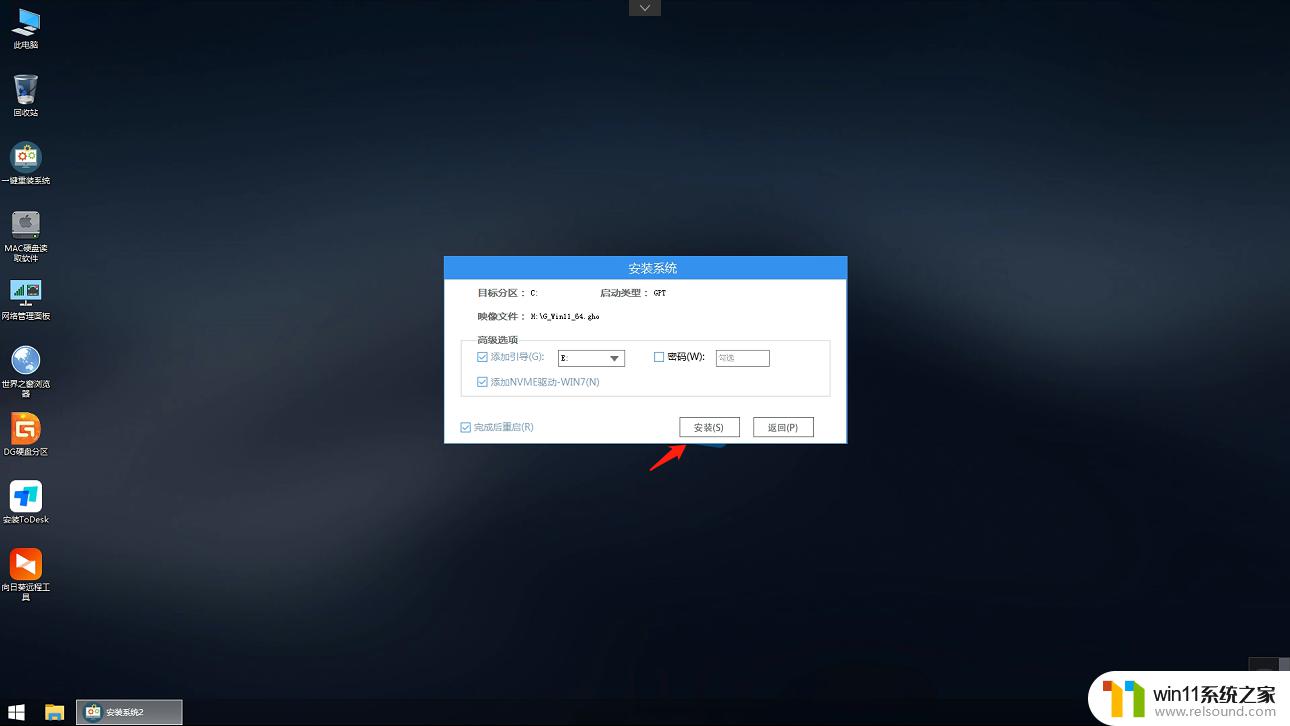
然后系统将自动进入备份界面。

备份完成后,拔掉U盘重启电脑,系统就会自动进入系统安装界面。
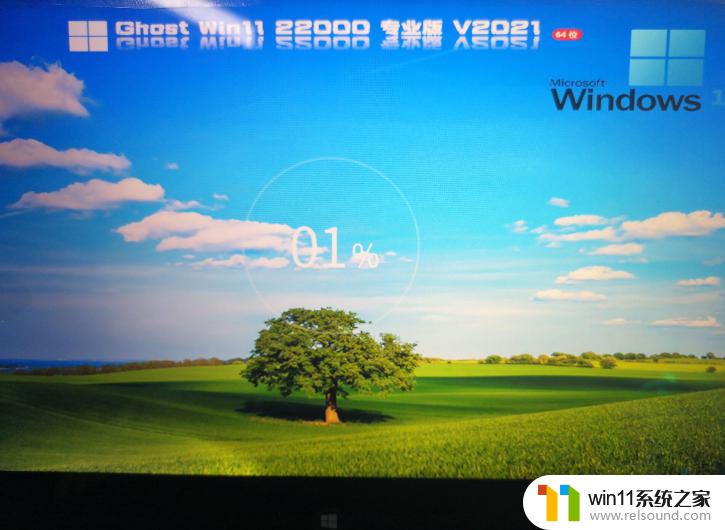
以上就是win11蓝屏的解决方法的全部内容,有需要的用户就可以根据小编的步骤进行操作了,希望能够对大家有所帮助。















