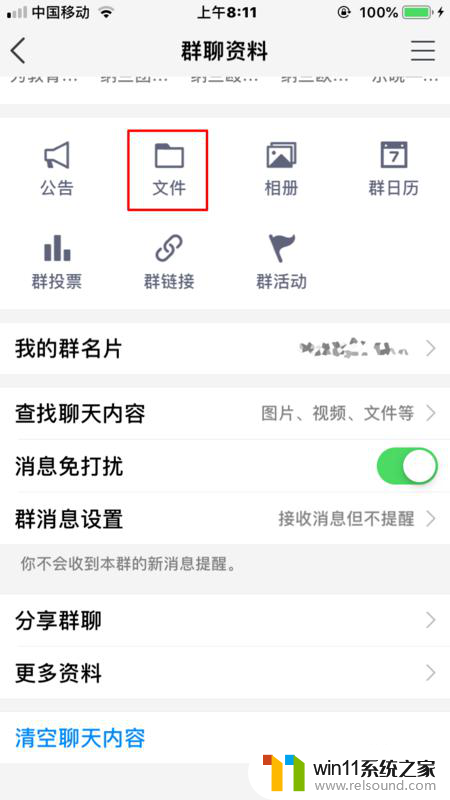微信文档怎么用wps打开 微信如何使用WPS打开文档
更新时间:2023-11-15 15:07:24作者:jiang
微信文档怎么用wps打开,WPS Office作为一款功能强大的办公软件,被广大用户广泛使用,不少人在使用微信时会遇到打开WPS文档的问题。微信如何使用WPS打开文档呢?微信提供了便捷的方法来实现这一功能。只需在微信中选择需要打开的文档,点击右上角的更多按钮,并选择在WPS中打开,即可轻松完成文档的打开与编辑。这一功能的出现,为用户在移动端进行办公提供了极大的便利,让我们能够随时随地处理各类文档,提高工作效率。微信与WPS的结合,让我们的办公更加高效便捷。
具体步骤:
1打开WPS Office软件。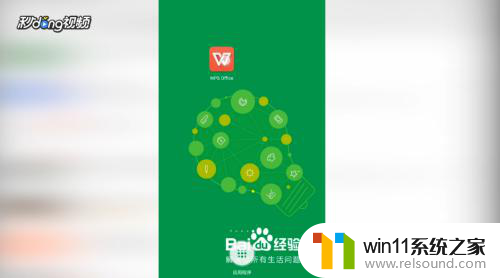 2在wps主界面上点击右下角“我”,点击左上角“头像”图标。
2在wps主界面上点击右下角“我”,点击左上角“头像”图标。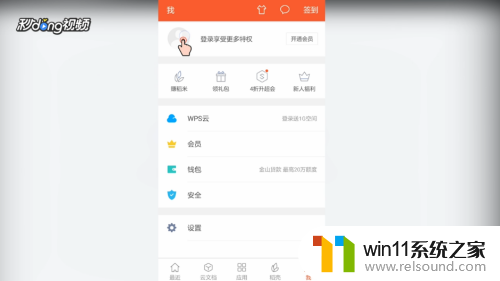 3在“登陆WPS”界面点击下部的“微信登录”图标,在打开的界面点击“确认登录”。
3在“登陆WPS”界面点击下部的“微信登录”图标,在打开的界面点击“确认登录”。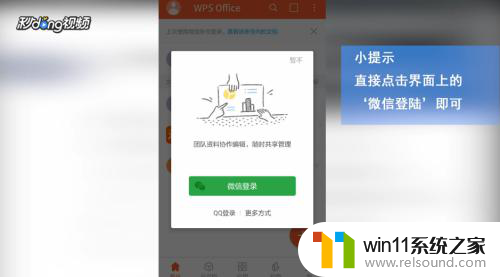 4手机打开微信,打开需要调用的文档。
4手机打开微信,打开需要调用的文档。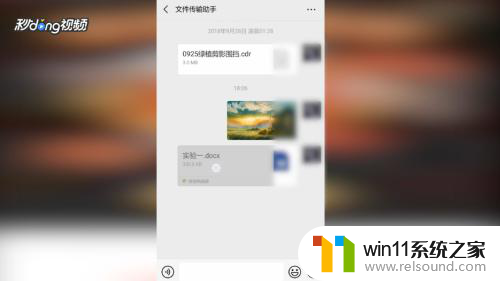 5打开文档后,页面上方有是三个小白点。选择“其他应用打开”,弹出页面选择“wps”即可。
5打开文档后,页面上方有是三个小白点。选择“其他应用打开”,弹出页面选择“wps”即可。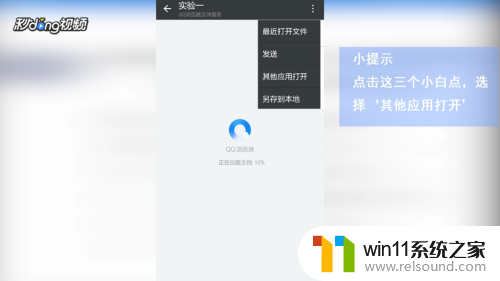 6总结如下。
6总结如下。
以上就是微信文档怎么用wps打开的全部内容,如果你遇到这种情况,可以尝试按照以上方法解决,希望对大家有所帮助。