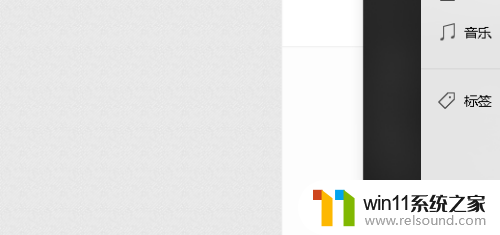按键精灵指定时间运行脚本 按键精灵定时脚本制作教程
按键精灵是一款功能强大的自动化工具软件,可帮助我们在电脑上进行各种自动化操作,其中按键精灵的定时脚本功能更是备受用户青睐。通过设置指定的时间,我们可以让按键精灵自动运行我们预先编写好的脚本,从而实现一系列复杂的操作。本文将为大家详细介绍按键精灵定时脚本的制作方法,帮助大家更好地利用这一功能,提高工作效率。无论是定时发送邮件、自动备份文件还是定时关机等操作,按键精灵定时脚本都能为我们解放双手,让繁琐的工作变得轻松简单。快跟随我一起来学习吧!
步骤如下:
1.我们先打开按键精灵,点击新建脚本,然后会弹出空白的脚本界面。
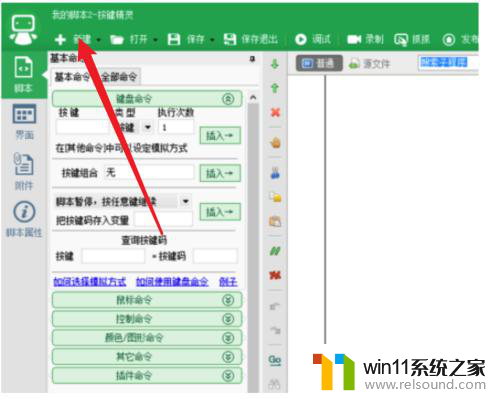
2.然后我们点击【控制命令】,创建一个表达式为true的循环命令。

3.接着我们点开源文件,在表达式后面创建两个变量“小时”“分钟”。并且后面用一个实时语句(Now),注意这里的英文符号必须用英文里的括弧符号,不能用中文。
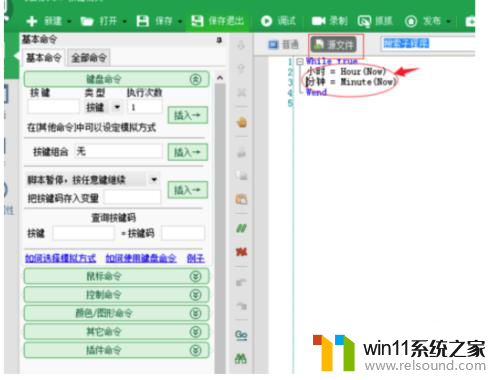
4.这时我们添加判断语句“If”,如果小时=(你想要设定的时间几点)。分钟=(你想设定的时间几分),那么

5.再添加【跳出循环】语句,结束判断语句“If”。

6.然后点开普通界面,把循环结束语句向下移动到最后。这样定时脚本就完成了,在本脚本后面把自己需要用到的游戏操作复制过来添加进去启动就可以了。等到了我们预设的时间,脚本就会自动启动开始我们预设的脚本操作啦!

以上是按键精灵指定时间运行脚本的全部内容,如果你也遇到同样的情况,可以参照我的方法来处理,希望对大家有所帮助。