电脑某个软件卡住了如何关闭 怎样关闭电脑运行卡死的软件程序
更新时间:2023-12-13 15:07:36作者:jiang
电脑在使用过程中,有时会遇到软件卡住的情况,这给我们的工作和生活带来了不便,当电脑上的某个软件程序运行卡死时,我们需要采取一些措施来关闭它,以恢复电脑的正常运行。如何正确关闭这些卡死的软件程序呢?接下来我将为大家详细介绍几种可行的方法,帮助大家解决这个困扰。
方法如下:
1.大家经常见到或者自己亲身遇到过,有时候。正在用着的软件突然之间卡死在电脑桌面上了,无论怎样动,都动不了,那怎样才能关掉呢?
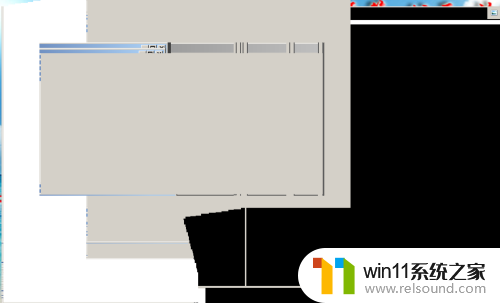
2.在电脑桌面上找到任务栏所在的位置
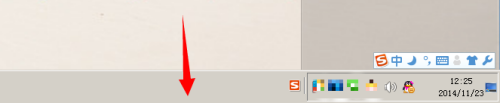
3.鼠标右击,在弹出来的列表选项里面, 选择“任务管理器”

4.刚打开的任务管理器,我们可以看到进程列表里面有很多正在运行的程序软件等等

5.点击切换到第一个栏目“应用程序”
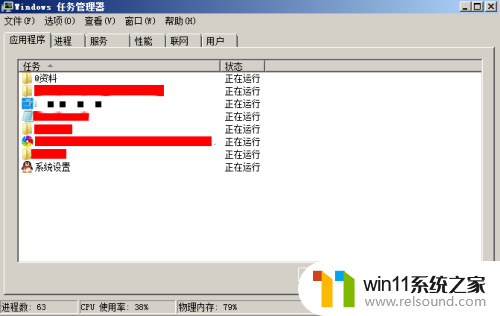
6.在“应用程序”列表里面找到目前卡死的程序的名字,点击选中它。并且点击右下角的“结束任务”按钮
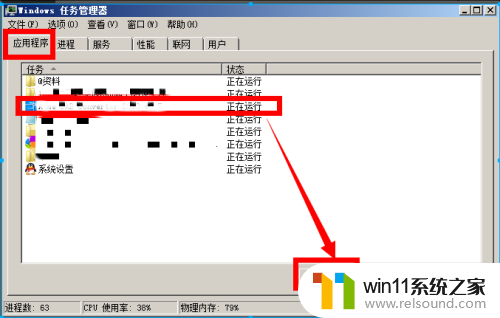
7.结束以后,在应用程序里就看不到它正在运行了,并且卡死的程序也会被关闭了
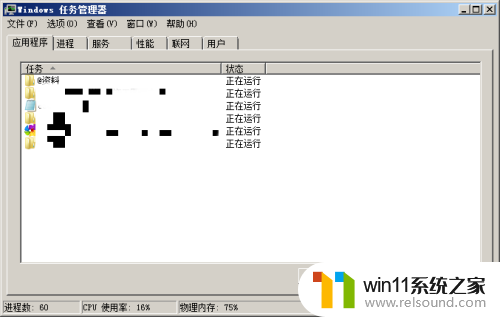
以上是关于如何关闭电脑上卡住的某个软件的全部内容,如果你遇到这种情况,不妨尝试根据我的方法来解决,希望对大家有所帮助。















