word怎么分栏打印 word文档如何进行分栏排版和左右分页打印
更新时间:2023-07-03 15:05:33作者:yang
word怎么分栏打印,Word文档是我们日常工作中经常使用的办公软件之一。在排版和打印时,有时需要进行分栏排版和左右分页打印,这样可以更好地控制版面和节省纸张。那么如何进行分栏排版和左右分页打印呢?本文将详细介绍Word文档的相关设置,帮助您轻松实现目标。
word文档如何进行分栏排版和左右分页打印
具体方法:
1.鼠标右键打开word文档。
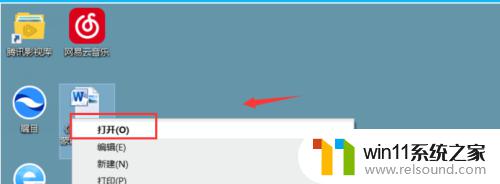
2.按住惹案ctrl+a,扯付随全选文档。
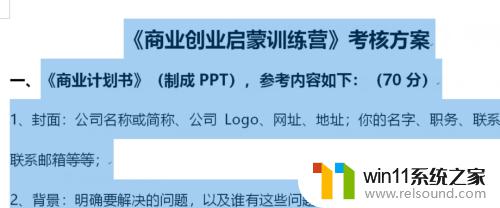
3.选择页面布局。
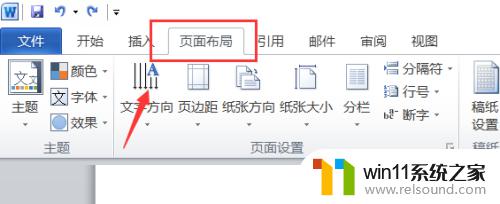
4.点击分栏-选择两栏。
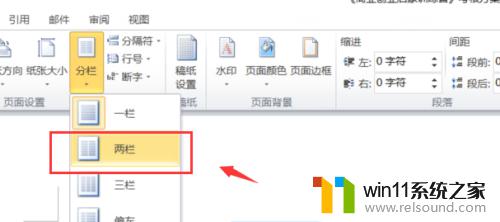
5.此时可以看秤胆到已经分好栏了。
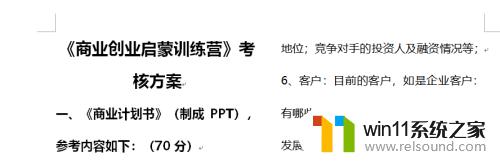
6.按住ctrl+p,进入打印页面。可以看到打印预览是两栏。
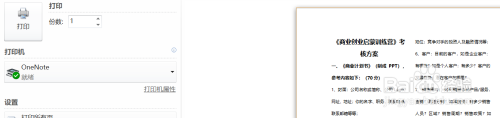
在进行文档排版时,分栏和分页是常见的操作方式。通过使用分栏功能,可以使文章更加美观、易读;而分页功能则可以将文章分为多个部分,使其更加清晰明了。在使用分栏和分页功能时,我们可以根据实际需求进行调整,以达到最佳的排版效果。同时,在进行打印时,我们也可以选择左右分页打印,以便更好地进行整理和阅读。















