win10去掉窗口阴影的方法 win10怎么去掉窗口阴影
更新时间:2023-05-29 15:06:24作者:zheng
我们可以在win10电脑中设置窗口的边框阴影,有些用户想要取消这个窗口阴影但是不最大怎么操作,今天小编就给大家带来win10去掉窗口阴影的方法,操作很简单,跟着小编一起来操作吧。
具体方法:
1.在某种情况下,Windows10的文件夹窗口显示边框。
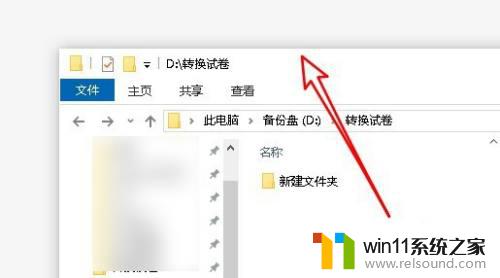
2.右键点击磁电脑的图标,在弹出的菜单选择属性的菜单项。
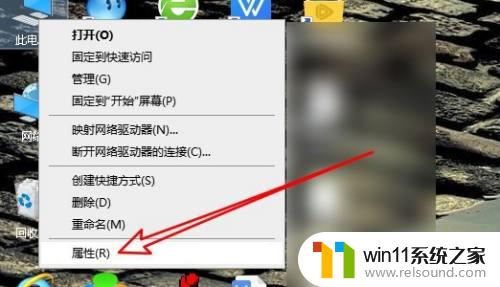
3.然后再打开窗口,点击高级系统设置的菜单。
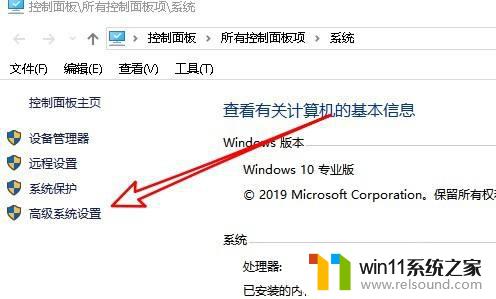
4.接下来在打开的页面点击性能的设置图标。

5.然后再打开的页面,找到在窗口下显示阴影的设置项。
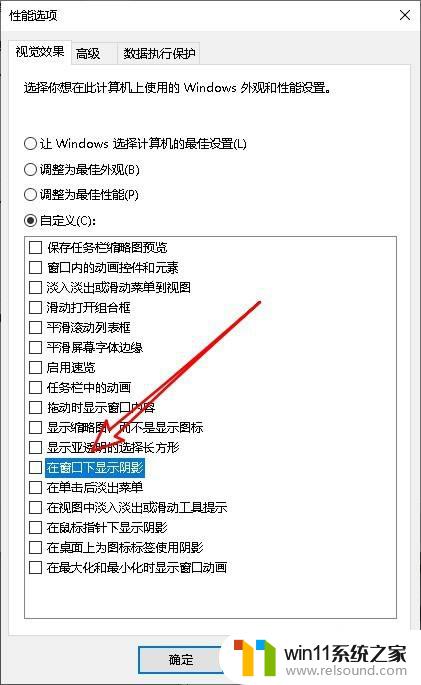
6.点击设置项前面的复选框勾选该设置项后,点击确定按钮就可以了。
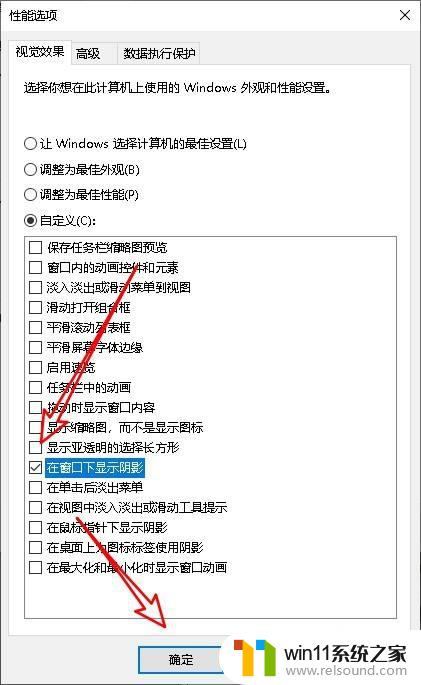
以上就是win10去掉窗口阴影的方法的全部内容,还有不清楚的用户就可以参考一下小编的步骤进行操作,希望能够对大家有所帮助。















