win10如何取消电脑锁屏密码 win10关闭电脑锁屏密码在哪里设置
有些用户觉得win10电脑的开机密码太麻烦了,想要将其关闭,但是却不知道关闭的方法,今天小编就给大家带来win10如何取消电脑锁屏密码,如果你刚好遇到这个问题,跟着小编一起来操作吧。
具体方法:
1、在桌面上按下“win+r”键,打开运行菜单命令。输入“NETPLWIZ”命令或者是按下“control userpasswords2”命令按下“回车”键。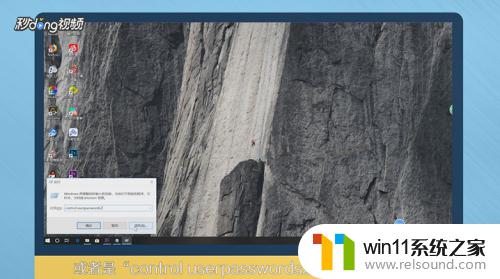
2、打开用户账户设置页面,取消要使用本计算机用户必须输入计算机和密码的复选框,点击“确定”按钮。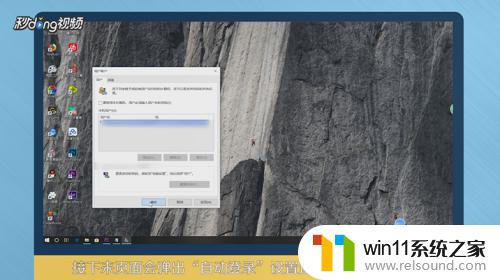
3、进入该账户的原始登录密码,点击“确定”按钮,再使用该账户登录计算机的时候将不再会输入密码,点击“开始”菜单。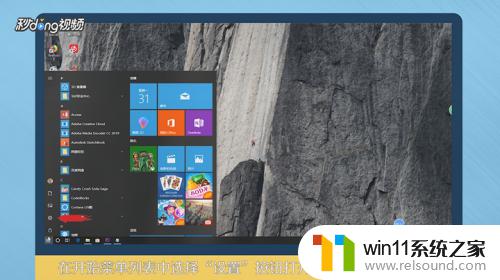
4、选择“设置”按钮,在设置页面中点击选择“个性化设置”选项。点击选择“锁屏界面”选项,点击选择“屏幕保护程序设置”选项。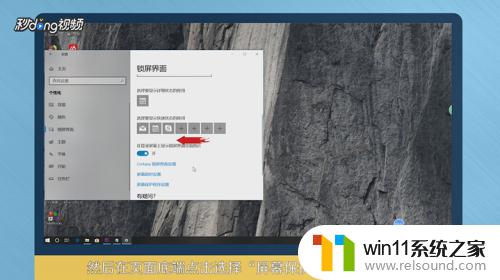
5、点击取消对“在恢复时显示登录屏幕”的复选框,当电脑系统的锁屏程序成功启动之后。系统将不再会弹出需要输入登录密码的登录窗口。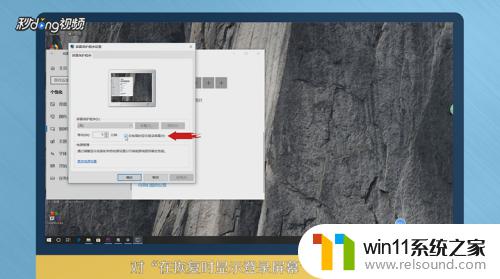
以上就是win10如何取消电脑锁屏密码的全部内容,有遇到相同问题的用户可参考本文中介绍的步骤来进行修复,希望能够对大家有所帮助。















