win10自带解压软件的使用方法 win10怎么使用自带的解压缩软件
有些win10系统是有自带的解压缩软件的,但是很多用户都不知道该如何使用,今天小编就给大家带来win10自带解压软件的使用方法,如果你刚好遇到这个问题,跟着小编一起来操作吧。
具体方法:
1.Windows10自带的压缩功能可以把文件或文件夹压缩成zip格式。
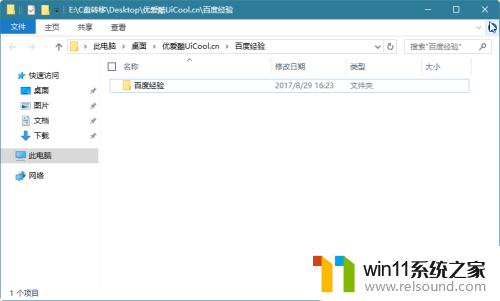
2.在文件瞧炼或文件夹上点击称阅牢右键,选择“发送到 – 压缩(zipped)文件夹”即可把选中的文件或文件夹压缩成同名的zip格式的压民醒缩文件
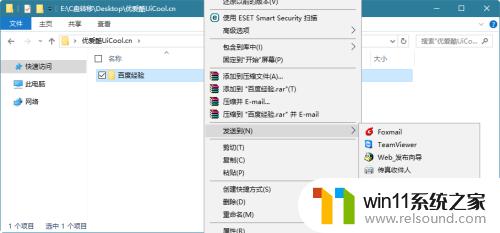
3.大文件,显示正在压缩进度条
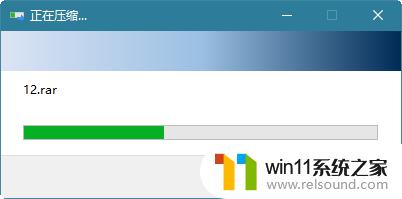
4.压缩完成
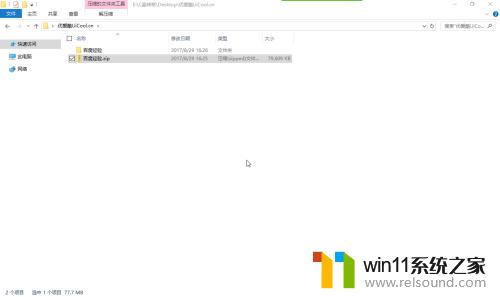
5、在zip格式的压缩文件上点击右键,选择“全部提取”。如图:
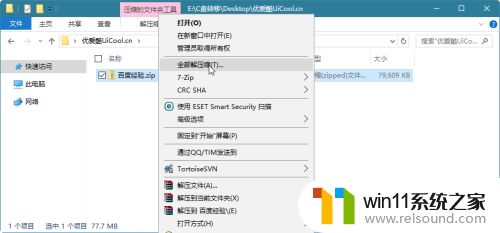
6、这时会弹出“提取压缩(zipped)文件夹”窗口。如图:
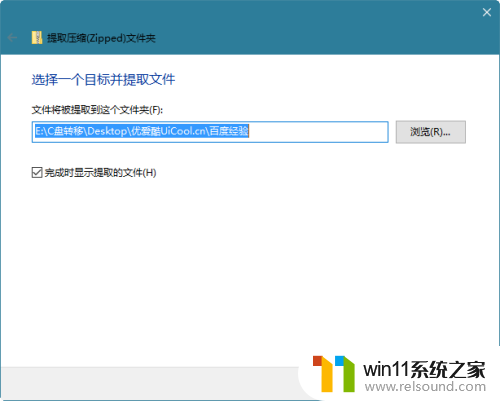
7、在“文件将被提取到这个文件夹”设置解压后的文件或文件夹的保存位置,勾选“完成时显示提取的文件”,点击“下一步”,就会显示解压进度框。
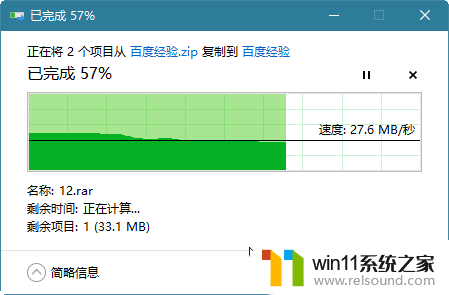
8、等待进度完成100%,即可自动打开解压后的文件/文件夹所在的文件夹(也就是你刚才设置的保存位置)。
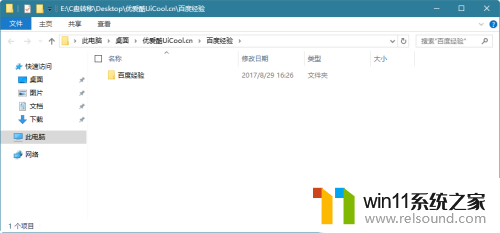
9、Win10系统自带解压缩工具使用方法和Win7略有不同,特别是解压功能,Win10中叫做“全部提取”。
以上就是win10自带解压软件的使用方法的全部内容,有遇到这种情况的用户可以按照小编的方法来进行解决,希望能够帮助到大家。















