win10共享文件夹没有权限访问共享文件夹
最近在使用Win10共享文件夹时遇到了访问权限的问题,无法访问共享文件夹,这种情况可能是由于权限设置不当导致的,需要重新调整权限设置以解决访问权限被拒绝的问题。接下来我们将探讨如何解决Win10共享文件夹访问权限被拒绝的情况。
Win10共享文件夹没有访问权限的解决方法
首先,Win10 能成功访问共享文件夹,必须有安装 SMB1 协议,否则会提示找不到网络名称的提示。
方法很简单,点击 微软小娜 Cortana 输入 启用或关闭 Windows 功能(或者直接输入 功能 也能找到),打开 启用或关闭 Windows 功能 对话框。
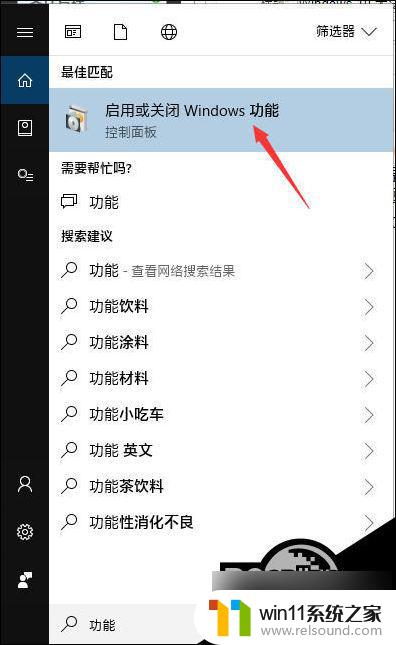
在打开的窗口中,找到 SMB 1.0 相关选项,全部选中。
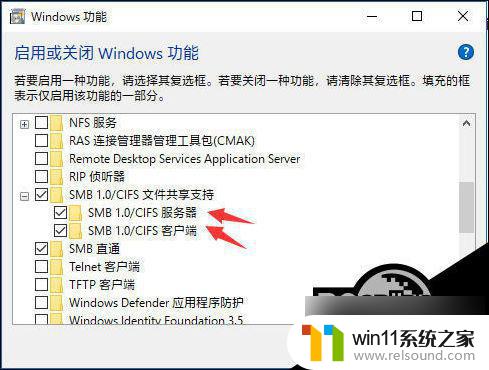
点击确定,进行安装。安装完可能需要进行重启,重启之后这个问题就解决了。
其次,组策略中打开 启用不安全来宾登陆 选项。
开始运行,或者快捷键 Win+R 打开运行,输入 gpedit.msc 打开组策略。
然后分别选择 计算机配置 → 管理模板 → 网络 →Lanman工作站,在右边找到 启用不安全的来宾登陆,双击打开,然后选择启用,点确定即可。
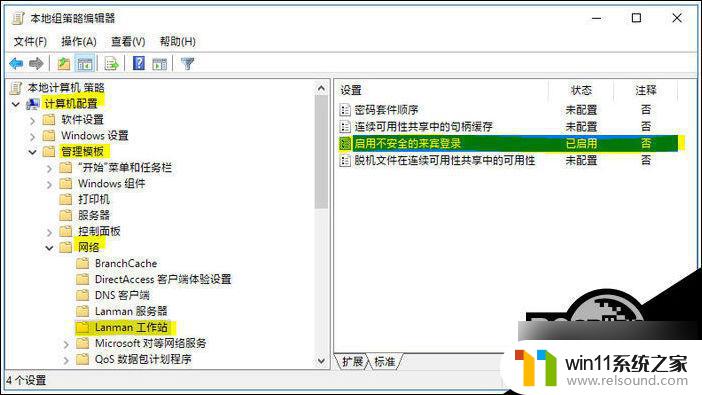
上面两个设置是非常关键的,而且是网上很难找到的设置。
以上就是win10共享文件夹没有权限访问共享文件夹的全部内容,碰到同样情况的朋友们赶紧参照小编的方法来处理吧,希望能够对大家有所帮助。















