word统一行距 整个Word文档行间距和字间距的一键调整方法
更新时间:2024-02-15 15:02:36作者:jiang
在撰写Word文档时,我们经常遇到需要调整行间距和字间距的情况,而Word提供了一种简便的方法,即通过统一行距来实现整个文档的行间距和字间距的一键调整。这种方法非常实用,不仅可以提高文档的整体美观度,还能节省我们大量的时间和精力。在使用这种方法时,我们只需要在Word的设置中选择行距和段落选项,然后在行距栏中选择适合的行距,再在间距栏中选择适合的字间距,最后点击确定按钮即可完成整个文档的行距和字间距的一键调整。这一简便的方法无疑为我们的工作提供了很大的便利。
方法如下:
1.打开电脑,如下图。

2.打开Word,可以看到页面中输入的文字内容的间距是不同的。
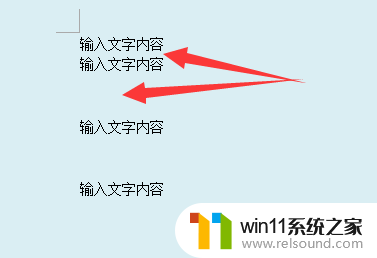
3.选中所有的文字内容并点击鼠标右键,选择其中的“段落”选项。
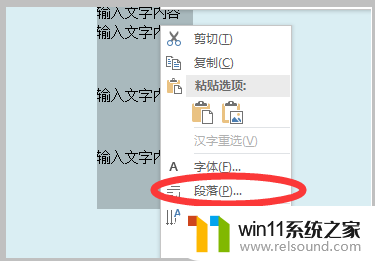
4.然后在打开的设置对话框中将“段前和段后”的间距都设置为“0行”,将行距设置为“单倍行距”。
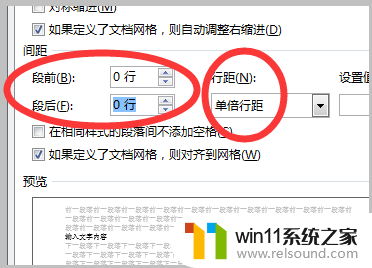
5.点击确定按钮即可将选中的文字内容的行间距都设置为相同的了。

以上就是word统一行距的全部内容,碰到同样情况的朋友们赶紧参照小编的方法来处理吧,希望能够对大家有所帮助。















