windows10开启自动更新的方法 win10怎么开启电脑自动更新
有些用户觉得手动更新win10系统太麻烦了,想要开启win10电脑的自动更新功能,却不知道打开方法,今天小编教大家windows10开启自动更新的方法,操作很简单,大家跟着我的方法来操作吧。
具体方法:
1.鼠标放桌面任务栏上右键,然后左键选择“任务管理器”打开。
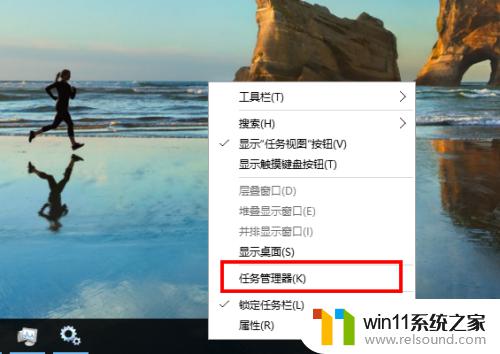
2.在任务管理器窗口主方选项中左键选择“服务”。
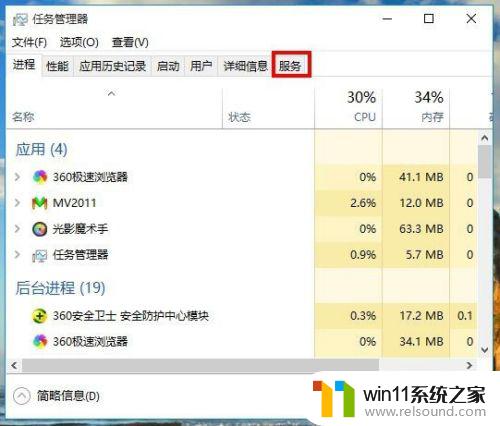
3.在任务管理器服务选项窗口下方左键选择“打开服务”。
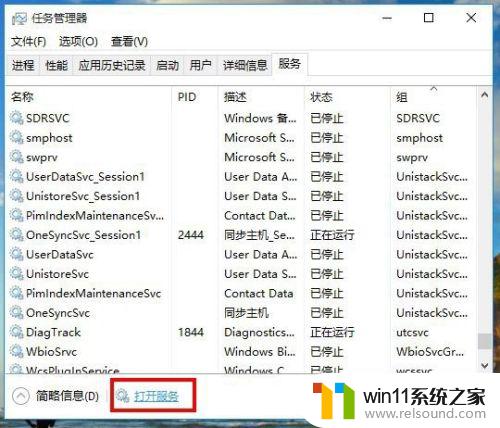
4.在新打开的服务窗口中拉动右侧的滑杆找到名为“Windows Update”的服务项,然后左键双击打开它的属性窗口。
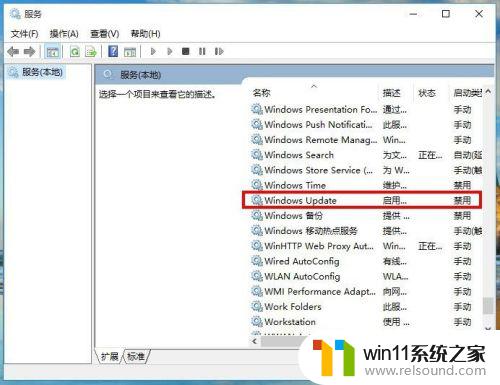
5.在Windows Update的属性窗口中,把启动类型从“禁用”改为“自动”。然后左键右下角的“应用”按钮。
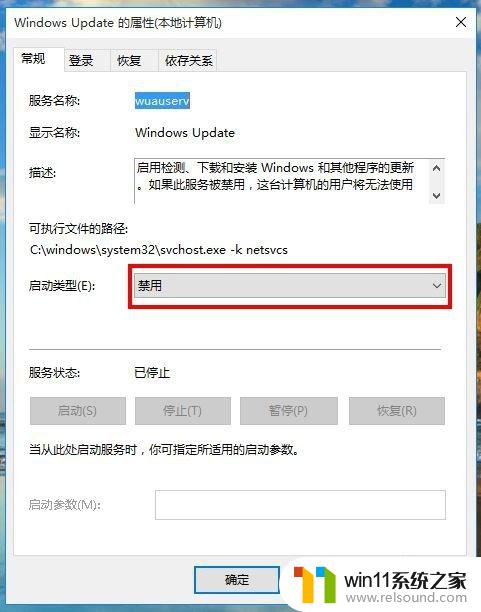

6.接着,在Windows Update的属性窗口中,左键服务状态下列选项的“启动”,待启动完毕后再左键窗口下方“确定”完成设置。
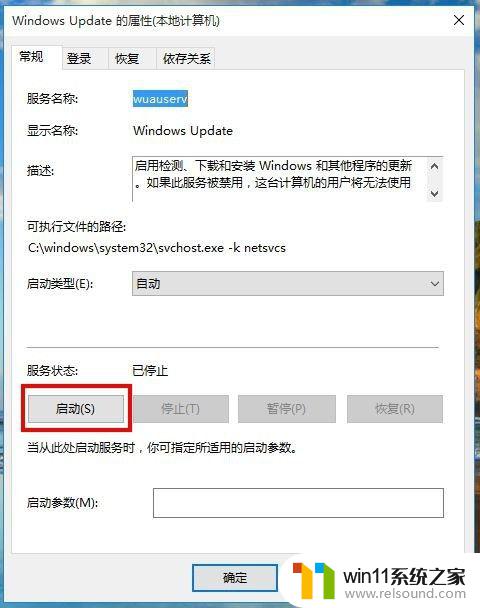
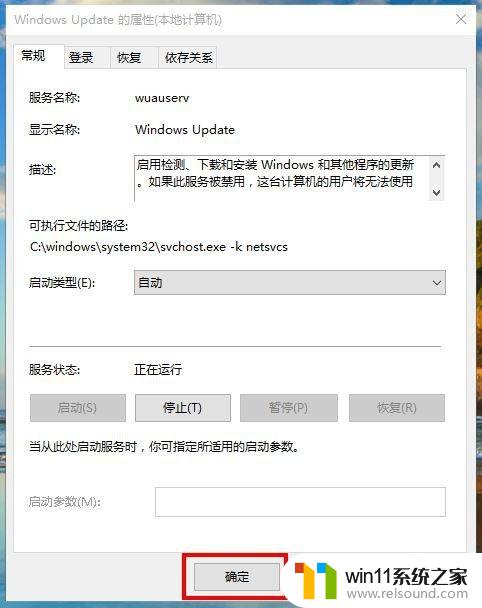
7.重启电脑后,win10系统就可以进行自动更新了。
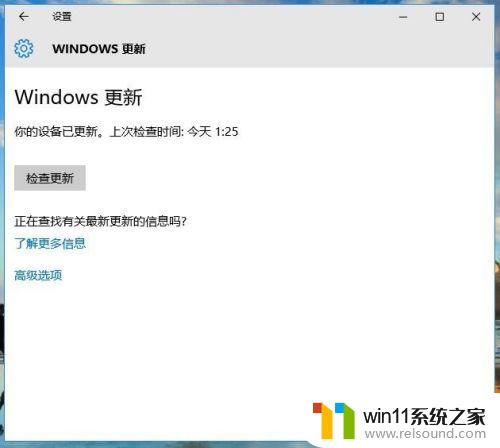
以上就是windows10开启自动更新的方法的全部内容,还有不懂得用户就可以根据小编的方法来操作吧,希望能够帮助到大家。















