笔记本不能打字了怎么恢复正常 电脑键盘不能打字了怎么办
当我们使用笔记本电脑或者台式电脑时,突然发现键盘无法正常打字,这无疑会给我们的工作和生活带来很大的困扰,面对这种情况,我们并不需要过于担心,因为通常情况下,这个问题可以通过一些简单的方法来解决。接下来我们将介绍一些常见的解决办法,帮助我们恢复键盘的正常功能,让我们能够重新享受高效的电脑操作体验。
具体步骤:
1.我们去按小键盘上的Numlock键,如果亮的话就没有问题了。如果按了之后键盘键盘灯没有亮,往下看解决方法,如图。

2.这时候我们首先要去检查键盘连接主机的USB接口是否连接好了,如图。

3.在连接好的情况下,如果还是不亮的话,就找到桌面上的计算机,右键-管理,点击管理,如图。
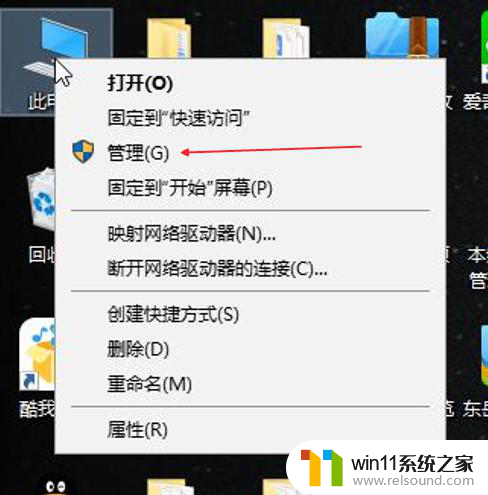
4.在打开的窗口中找到设备管理器,如图。
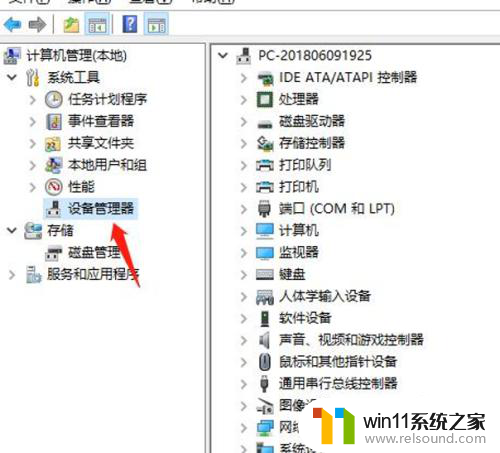
5.在设备管理器对应的右侧找到键盘,并且双击,如图。
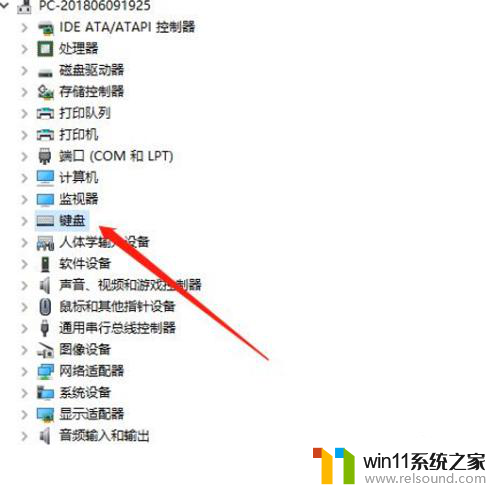
6.这时候有一个下边的按钮,HID Keyboard Device,如图。
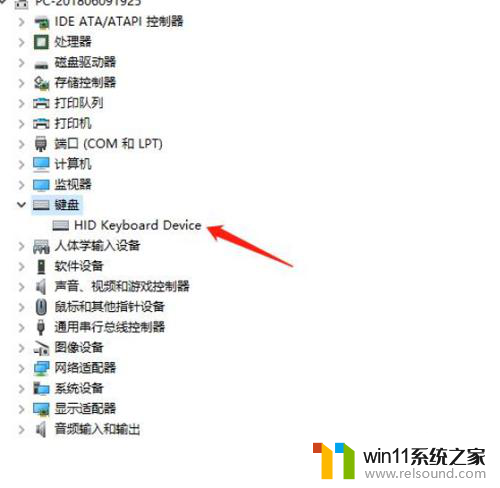
7.选择HID Keyboard Device,右键选择属性。在属性面板中看下运行是否正常,如图。
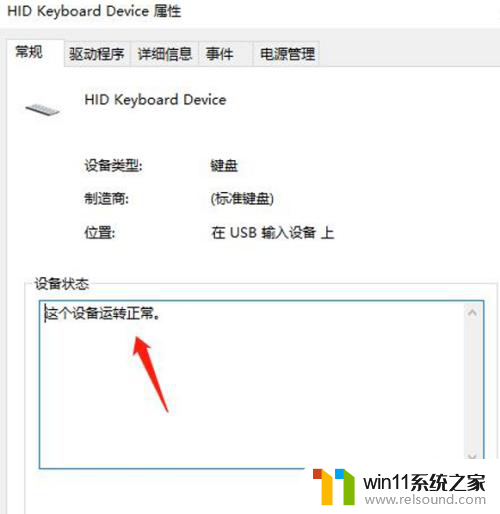
8.如果不正常的话,我们就需要点击驱动程序菜单,找到更新驱动程序,并且点击它,如图。
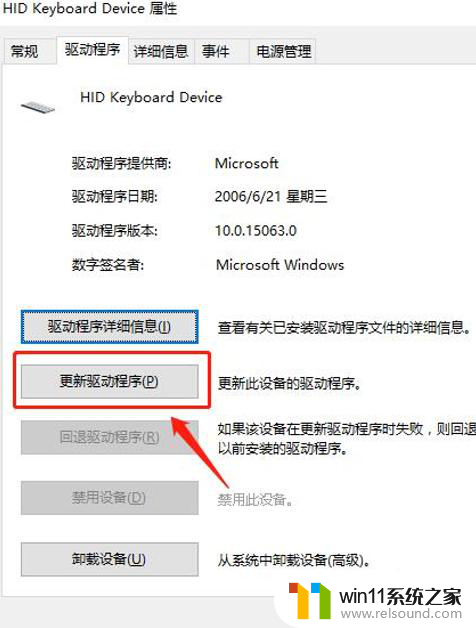
9.最后回到键盘上来,再次按下小键盘上的Numlock键。这时候看到键盘灯亮了,这时候键盘就能打字了,如图。

以上是有关笔记本无法打字如何恢复正常的全部内容,如果你也遇到同样的情况,可以参照以上方法来解决,希望对大家有所帮助。















