win10更改鼠标颜色的方法 win10如何修改鼠标指针颜色
更新时间:2023-05-12 15:01:45作者:zheng
我们可以随意更改win10电脑的鼠标指针,但是有些用户想要修改却不知道该如何操作,今天小编就给大家带来win10更改鼠标颜色的方法,如果你刚好遇到这个问题,跟着小编一起来操作吧。
具体方法:
1.打开安装好Windows10系统的电脑,进入到系统桌面。
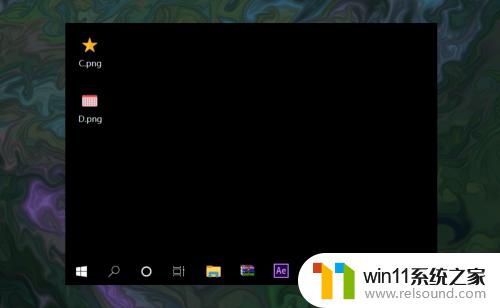
2.在桌面左下角点击开始按钮,打开开始菜单选项,找到设置按钮。
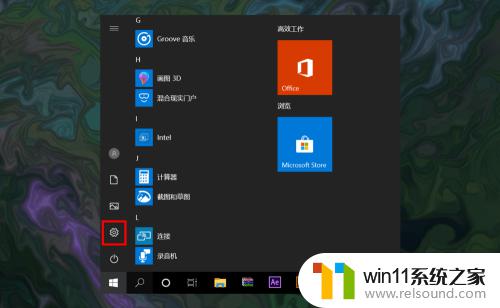
3.点击设置按钮,打开并进入到Windows设置窗口中。
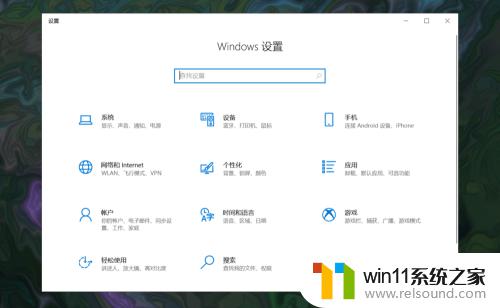
4.在Windows设置中点击轻松使用选项,进入到轻松使用设置窗口中。
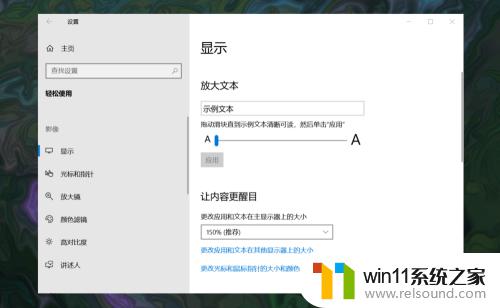
5.在轻松使用窗口左侧菜单中选择光标和指针,然后在右侧找到更改指针颜色选项。
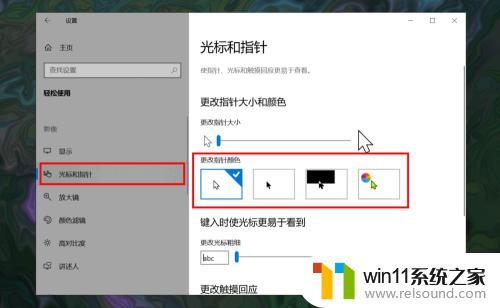
6.在指针颜色选项中选择最后一个彩色指针,最后在下方选择一款自己喜欢的指针颜色即可。
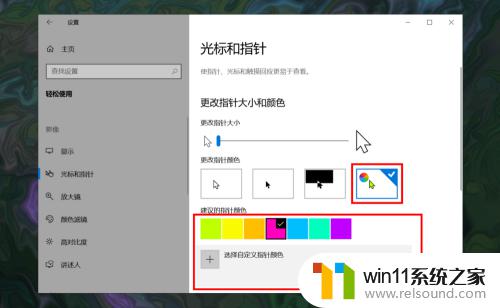
以上就是win10更改鼠标颜色的方法的全部内容,有出现相同情况的用户就可以按照小编的方法了来解决了。















